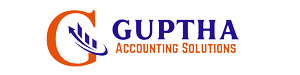Marg సాఫ్ట్వేర్ లో ఒక కంపెనీని ఎలా క్రియేట్ చేయాలో మనం ముందు ఆర్టికల్ లో తెలుసుకున్నాము. ఇప్పుడు ఈ ఆర్టికల్ లో Tally Prime లో ఒక కంపెనీ ని ఎలా క్రియేట్ చేయాలి అని తెలుసుకుందాం.
Tally Prime లో Menubar లో G : Go To select చేసుకుంటే కింద చూపిన విధముగా Select Company Text Box అండ్ List of Companies open అవుతుంది. అందులో “Create Company ” select చేసుకోవాలి.
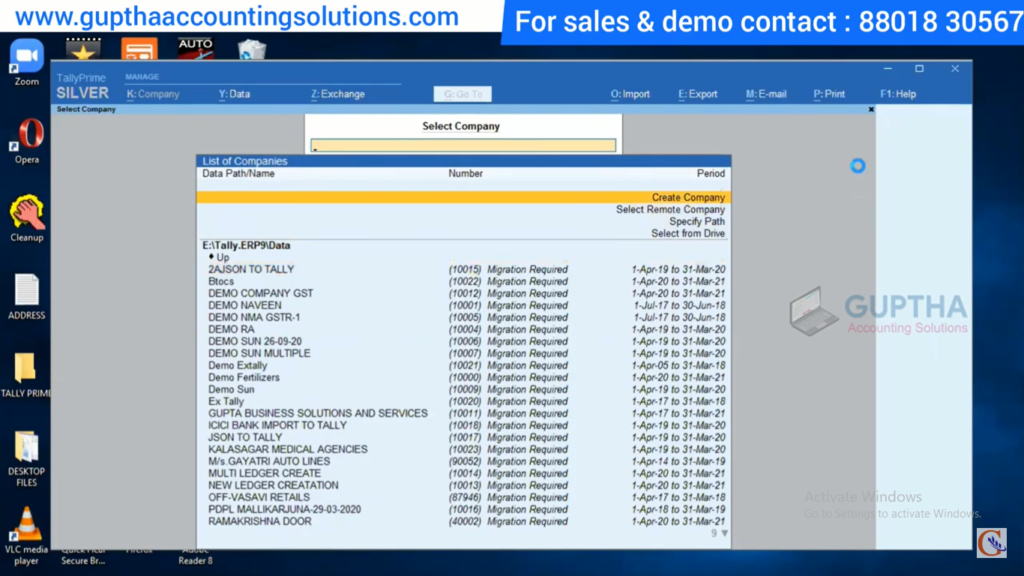
Create Company select చేసుకున్నాక కింద చూపించిన విధంగా Company Creation పేజీ open అవుతుంది.
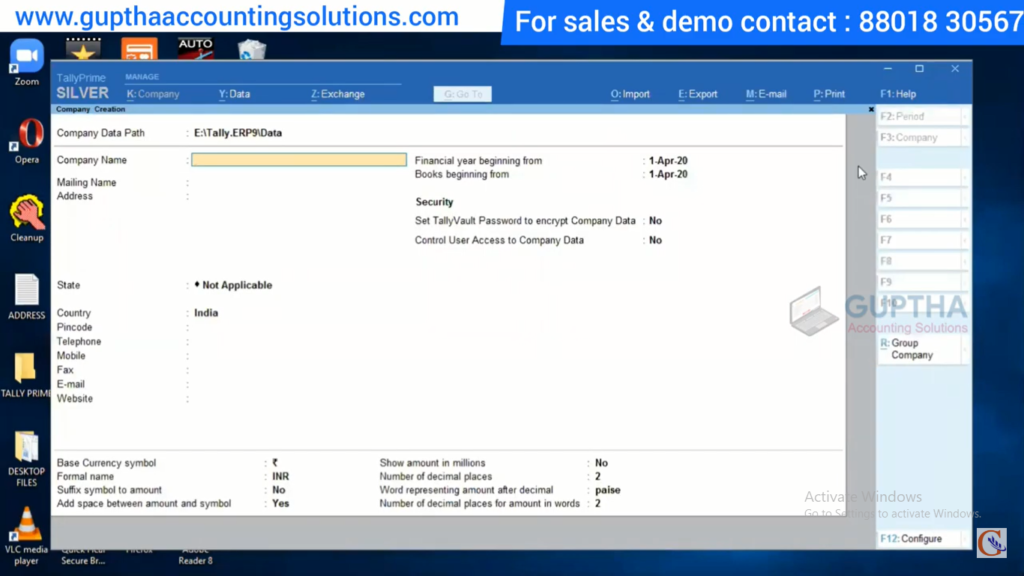
Company Creation పేజీ లో first మనం Company Data Path Specify చేయాలి . కింద చూపించిన విధంగా Company Data Path దగ్గర ప్రెస్ చేయగానే right side లో List of Folders అని open అవుతుంది.ఈ List of Folders లో Specify Path ను సెలెక్ట్ చేసుకోవాలి.
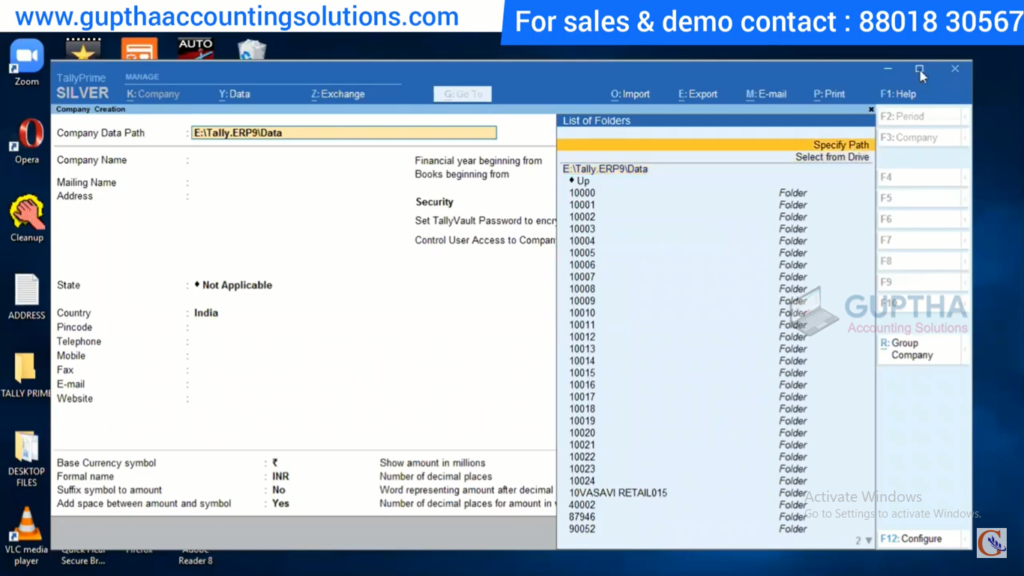
Specify Path ను సెలెక్ట్ చేసాక ఇలా Text Box open అవుతుంది.Text Box లో మనం Company Data Path ను Type చేయాలి.
కింద చూపిన విధంగా Specify Path: C:\ అని Type చేయాలి .
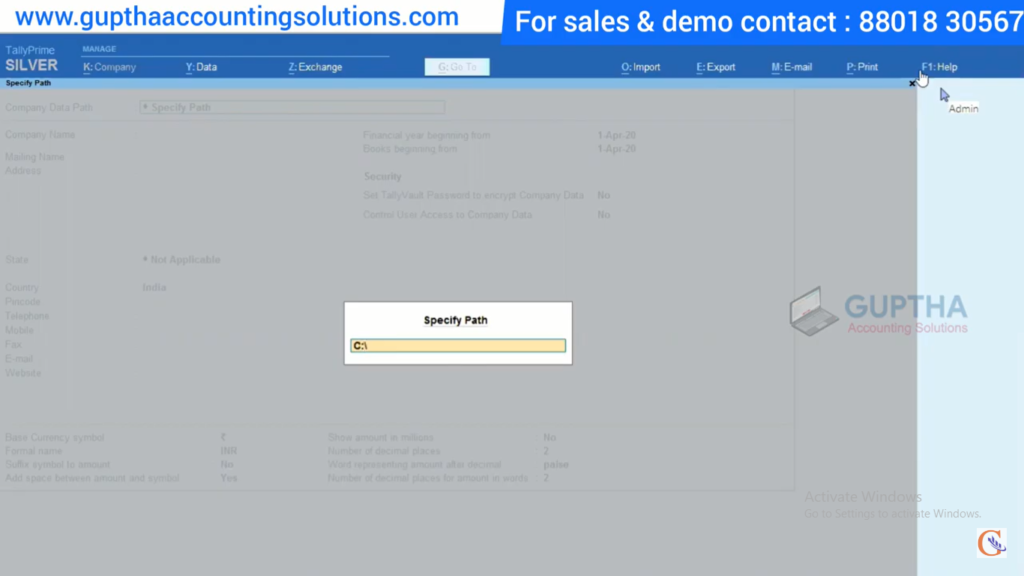
Company Data Path Fill చేసాక Enter key ప్రెస్ చేయాలి.కింద screen లో గమనించండి Data Path C:\ అని వచ్చింది. ఇప్పుడు Company Name Text Box వస్తుంది.
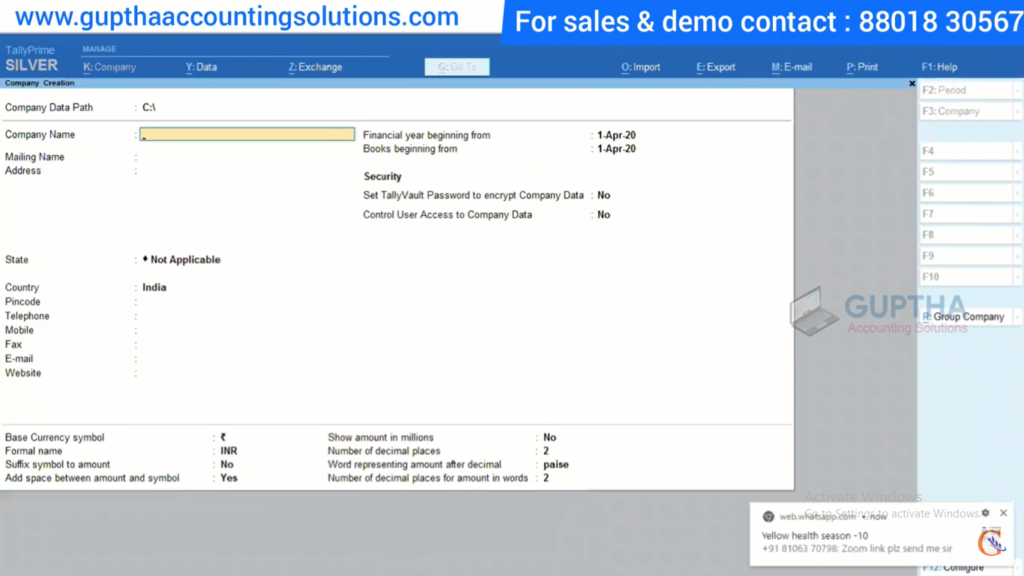
ఈ Details అన్ని కూడా మనం manual గా Type చేయొచ్చు లేదా Notepad లో ముందుగా Type చేసి పెట్టుకుని copy & paste చేయొచ్చు.ఇక్కడ నేను Notepad లో ముందుగా Type చేసిపెట్టుకున్నాను.
Tally Prime & Tally ERP 9 కి కొన్ని shortcut keys change అయ్యాయి. Tally ERP 9 లో ఐతే Ctrl +Alt +B ప్రెస్ చేసి text ని సెలెక్ట్ చేసుకోవాలి కానీ ఇప్పుడు Tally Prime లో Microsoft Office Application లో లాగ Ctrl +C & Ctrl +V use చేయొచ్చు.
కింద చూపిన విధంగా Company Name copy చేసి Text Box లో paste చేయాలి.
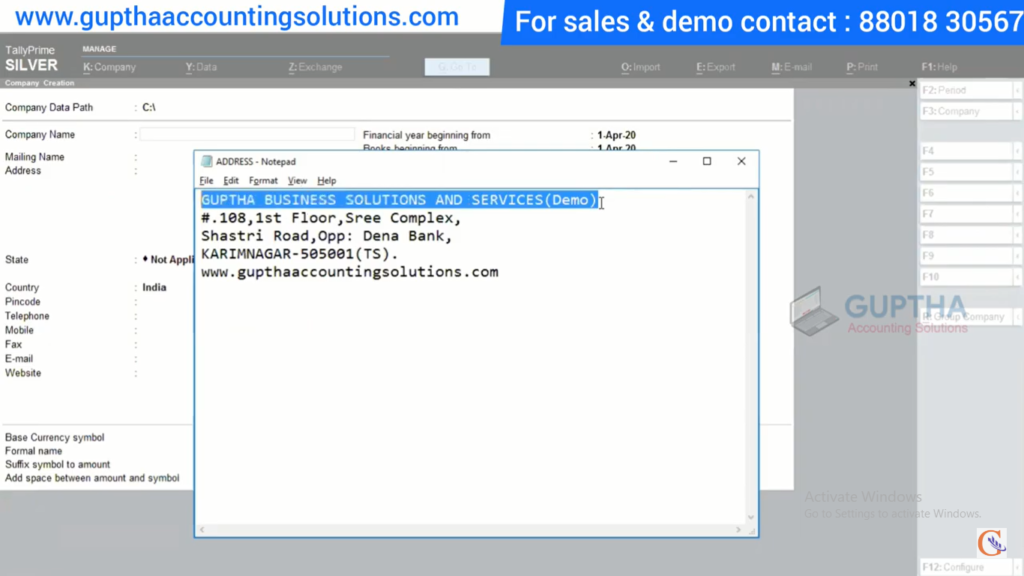
Company Name & Mailing Name ఒకేలా ఇవ్వాలి. Address కూడా Notepad నుండి copy & paste చేయొచ్చు.
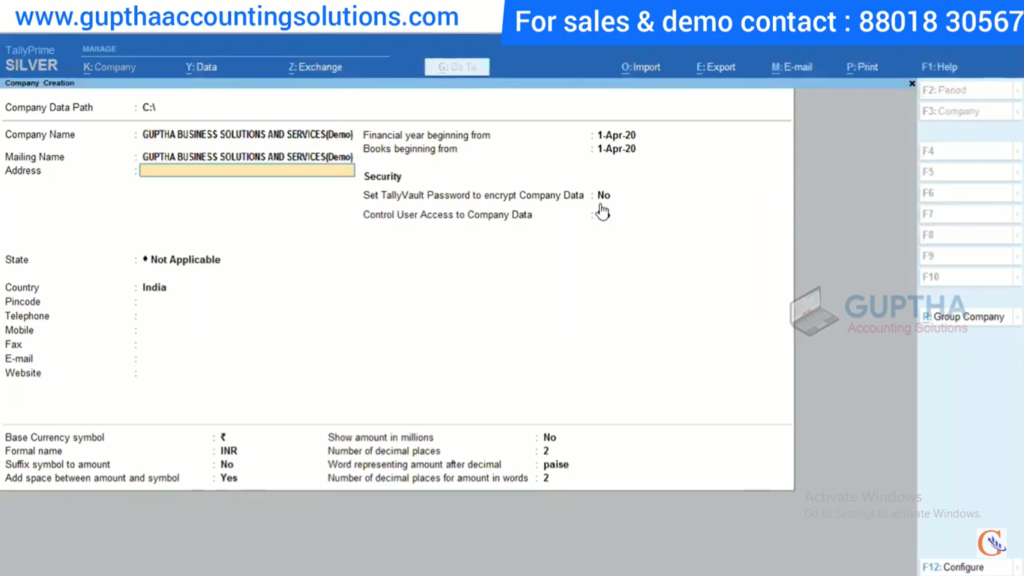
కింద చూపిన విధంగా Address Notepad నుండి copy & pasteచేసుకోవాలి.
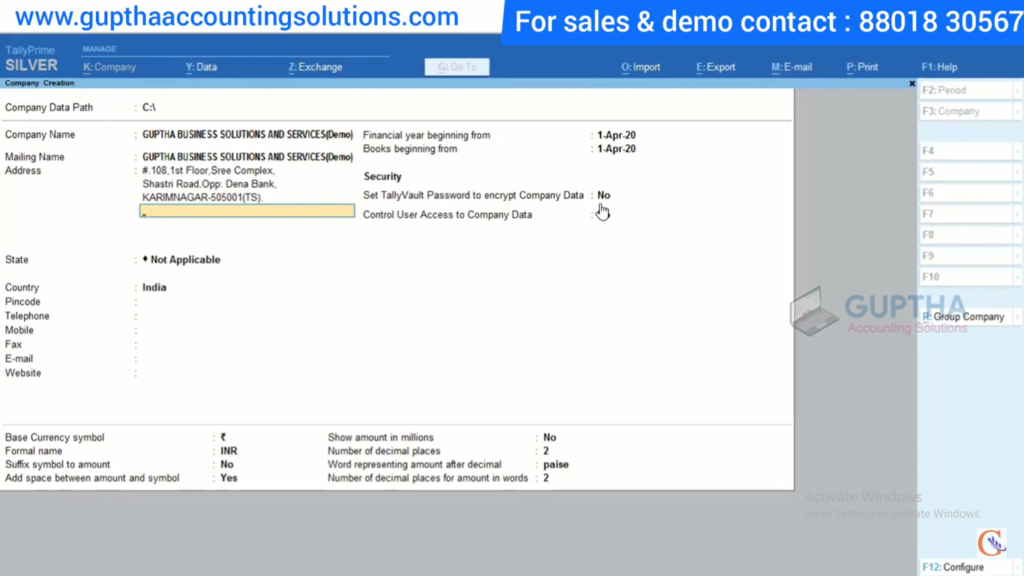
Tally Prime & Tally ERP 9 కి కొన్ని shortcut keys తో పాటు Interface కూడా change అయ్యింది కానీ Company Creation లో ఎక్కువ changes ఏమి లేవు.
Tally Prime ఉపయోగించాలంటే ముఖ్యంగా తెలుసుకోవాల్సినవి ఏంటంటె Tally Reneval Subscription అనేది Expiry కాకుండా ఉండాలి. System Configuration minimum 4 GB RAM 64 Bit Operating System అయి ఉండాలి.
64 Bit Operating System లో Compulsory Windows 7 64 Bit ఐతే Run అవుతుంది. Windows XP లో ఐతే Tally Prime ఉపయోగించుకోలేము (Run అవ్వదు).
కింద చూపించిన విధంగా ఇక్కడ State ,Country, Pincode, Telephone, Mobile, Email, Website, Financial year beginning from and Books beginning from అన్ని enter చేయాలి.
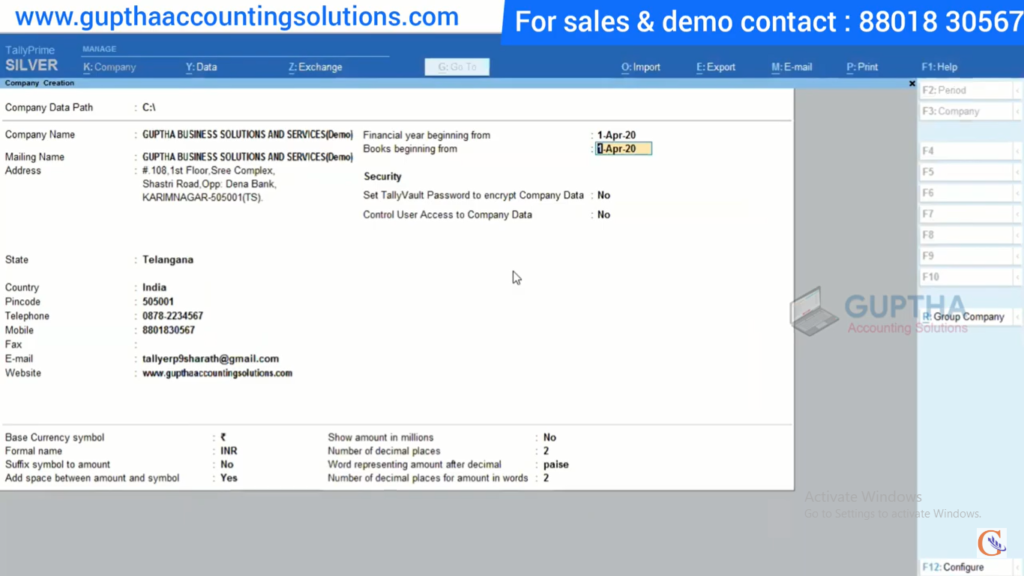
ఇప్పుడు Security ఇక్కడ ఒకవేళ మీరు Security Control కోసం TallyVault Username & password ఇవ్వాలి అనుకుంటే ఇక్కడ ఇవ్వొచ్చు లేదు అనుకుంటే default గా “NO ” అని ఉంటుంది అది accept చేసుకోవచ్చు.
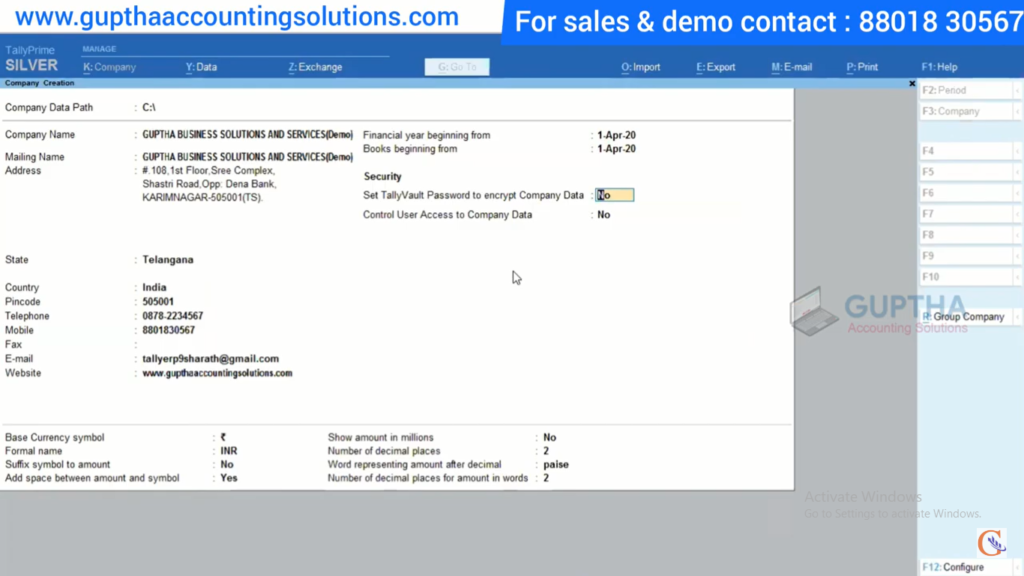
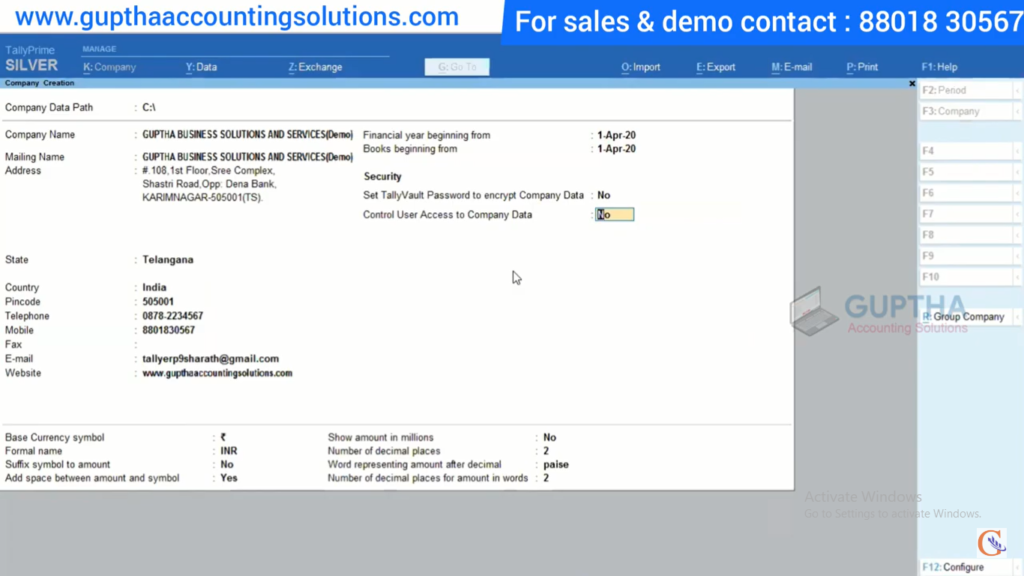
Default గా “NO ” అని accept చేసాక కింద చూపించినట్లుగా లైన్ కింద bottom part లో ఏమి change చేయాల్సిన అవసరం లేదు.
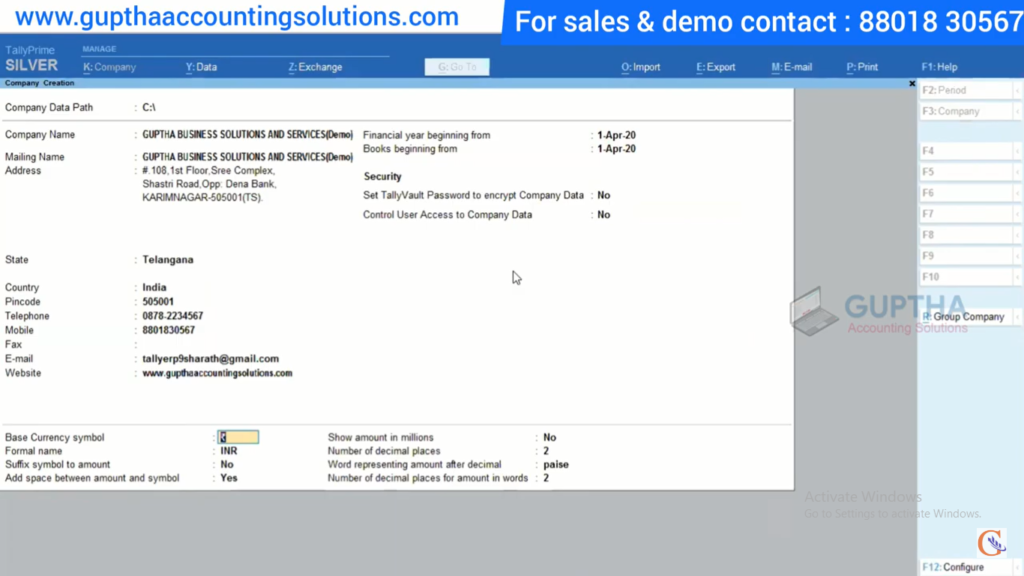
Enter >Enter>Enter >Enter ప్రెస్ చేసాక Accept ? లో కింద చూపిన విధంగా Yes or No అని అడుగుతుంది. Yes ప్రెస్ చేస్తే Save అవుతుంది.
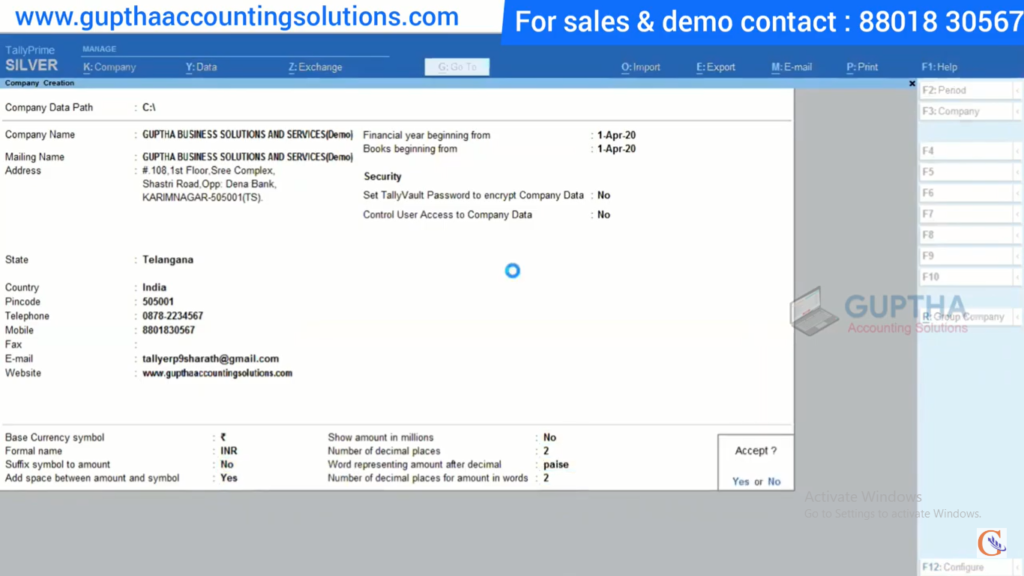
Yes ప్రెస్ చేసాక కింద చూపించిన విధంగా Company created Successfully అని page open అవుతుంది.
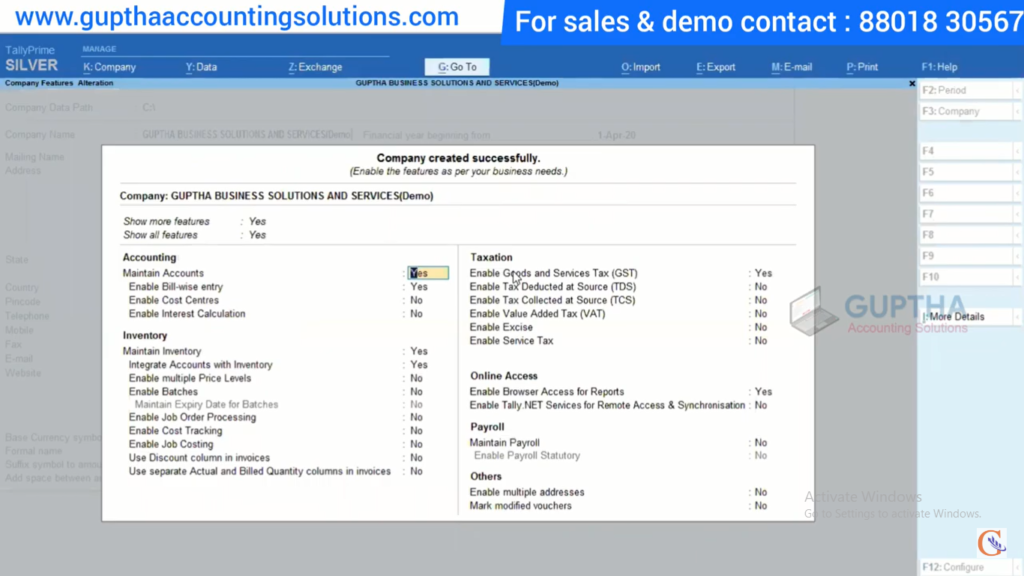
ఇందులో కింద చుపంచిన విధంగా Show more features & Show all features దగ్గర Yes అని సెలెక్ట్ చేసుకోవాలి.
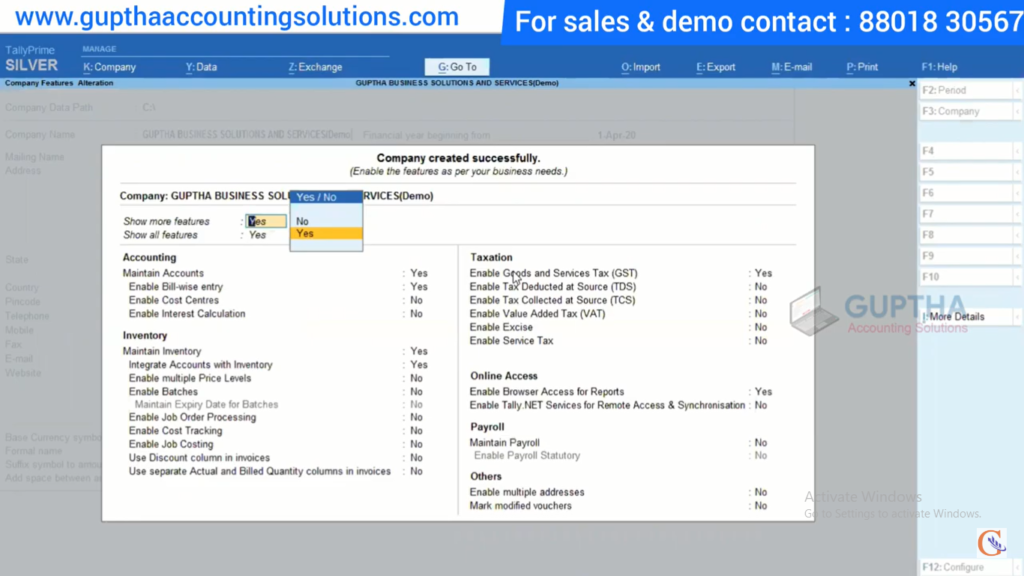
ఇక్కడ మనకు ఏ options change చేసుకోవాలంటే అవి change చేస్కోవచ్చు .కింద చూపించిన విధంగా Accounting & Inventory features ఏమి change చెయ్యట్లేదు.
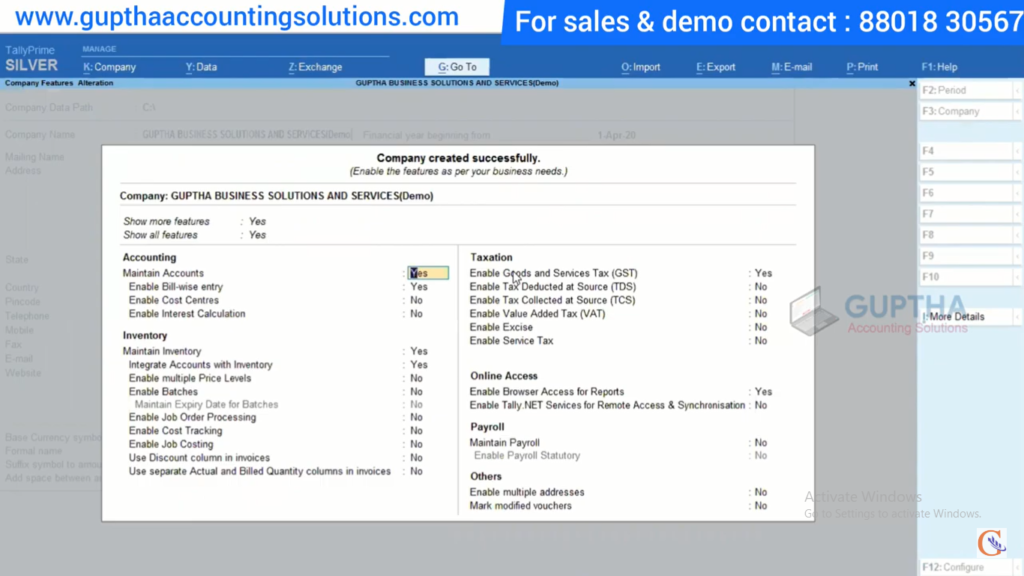
Next Taxation feature లో GST option ని enable చేసుకోవాలి.
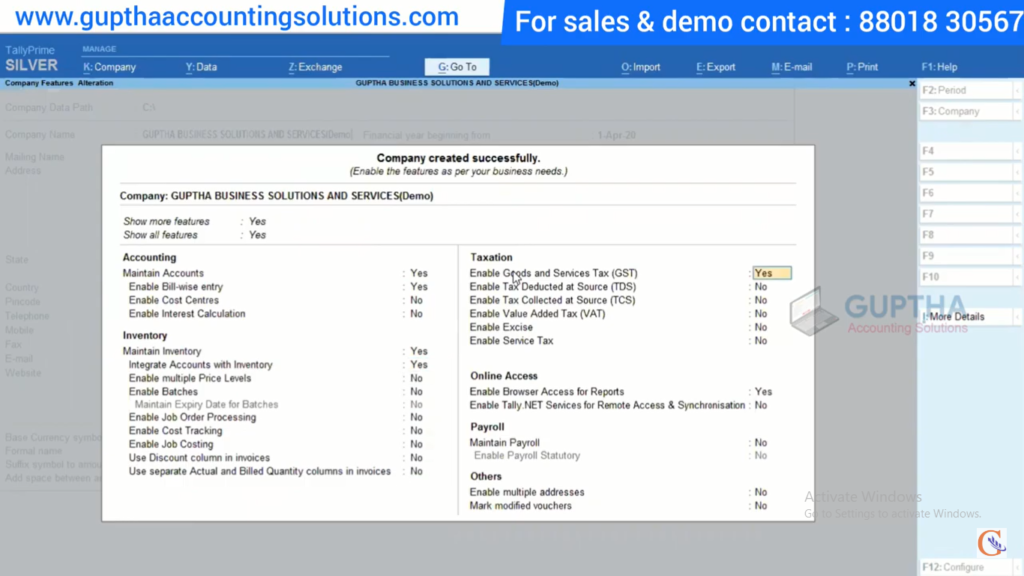
GST option ని enable చేసాక కింద చూపించిన విధంగా GST Details page open అవుతుంది.ఇక్కడ డీటెయిల్స్ అన్ని enter చేయాలి.
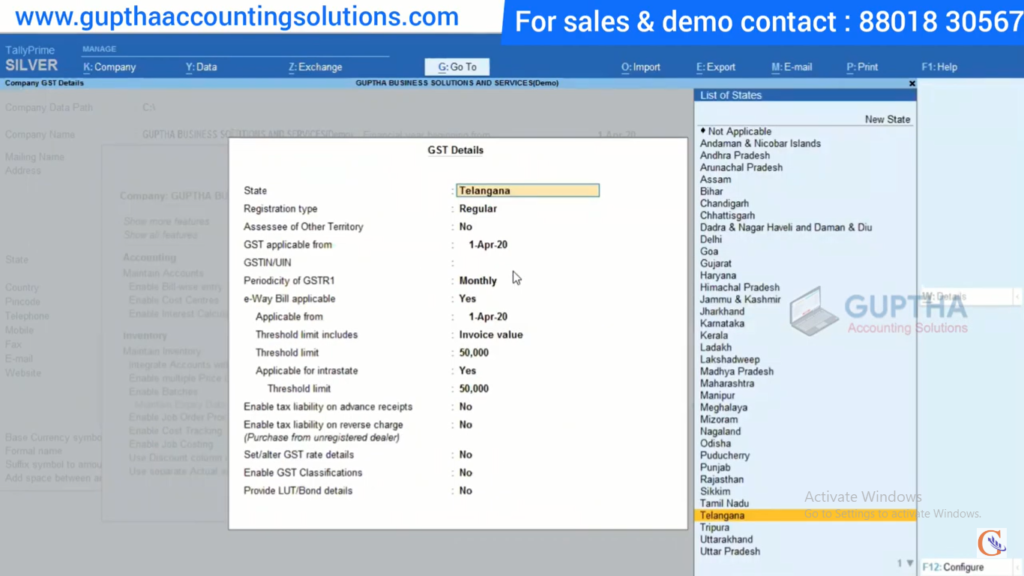
GSTIN /UIN number enter చేయాలి. ఒకవేళ GSTIN /UIN number correct గా enter చేసామో లేదో కూడా validate చేసి కింద చూపించిన విధంగా Warning అని చూపిస్తుంది.
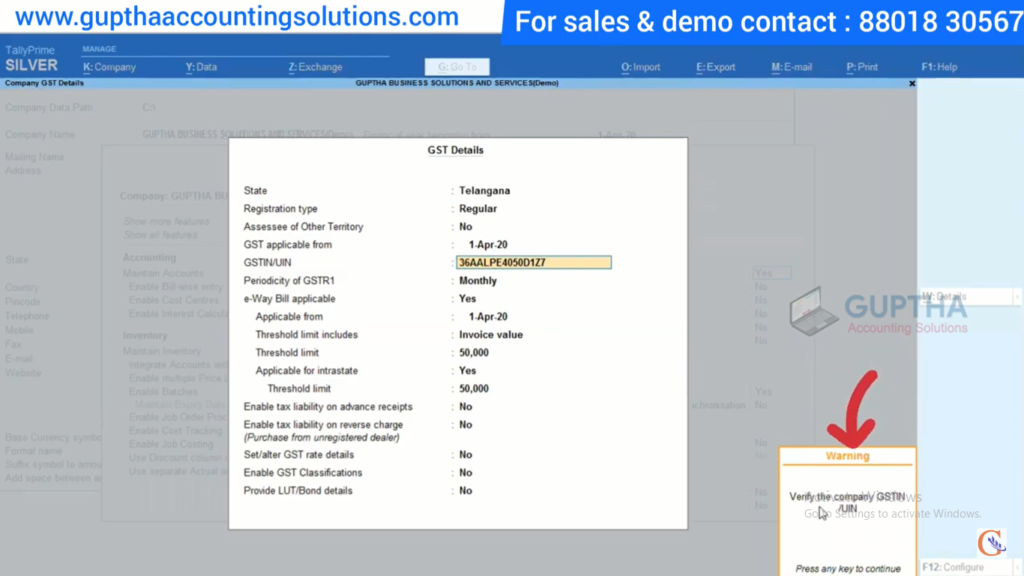
Periodocity అఫ్ GSTR1 దగ్గర Monthly అని సెలెక్ట్ చేసుకోవాలి ఎందుకంటే Registration Type Regular కాబట్టి.
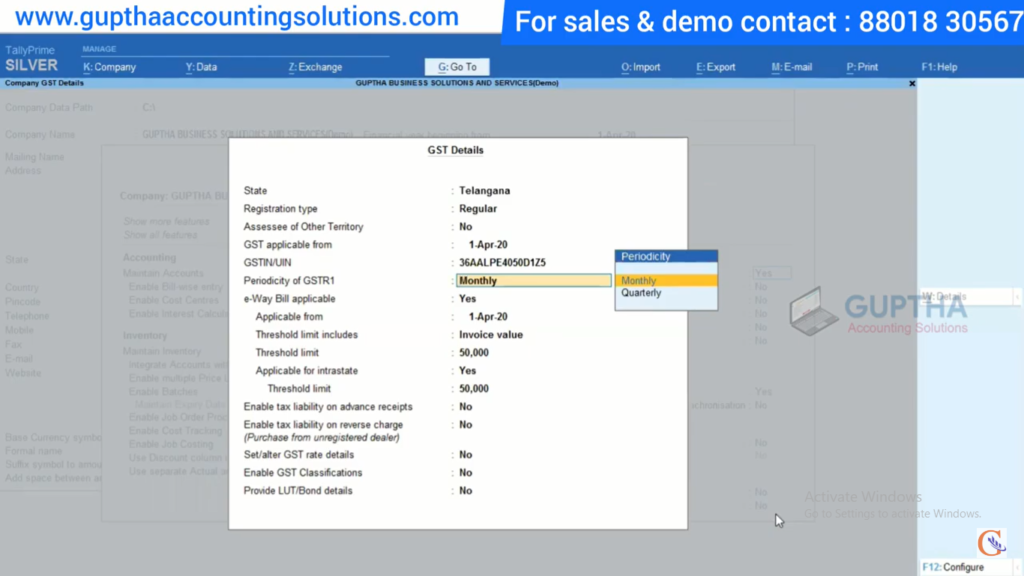
Remaining Details change చేయాల్సిన అవసరం లేదు కాబట్టి Enter >Enter>Enter >Enter ప్రెస్ చేస్తే Accept ? లో కింద చూపిన విధంగా Yes or No అని అడుగుతుంది. Yes ప్రెస్ చేస్తే Save అవుతుంది.
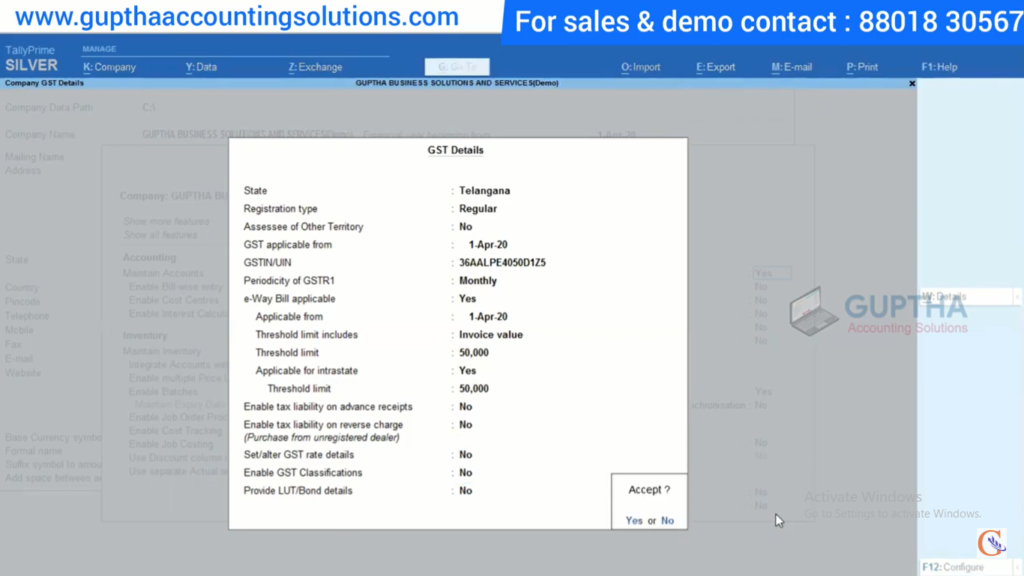
Yes ప్రెస్ చేసాక కింద చూపించిన విధంగా Company created Successfully page కి వస్తుంది .Remaining Details change చేయాల్సిన అవసరం లేదు కాబట్టి Ctrl +A ప్రెస్ చేయాలి.
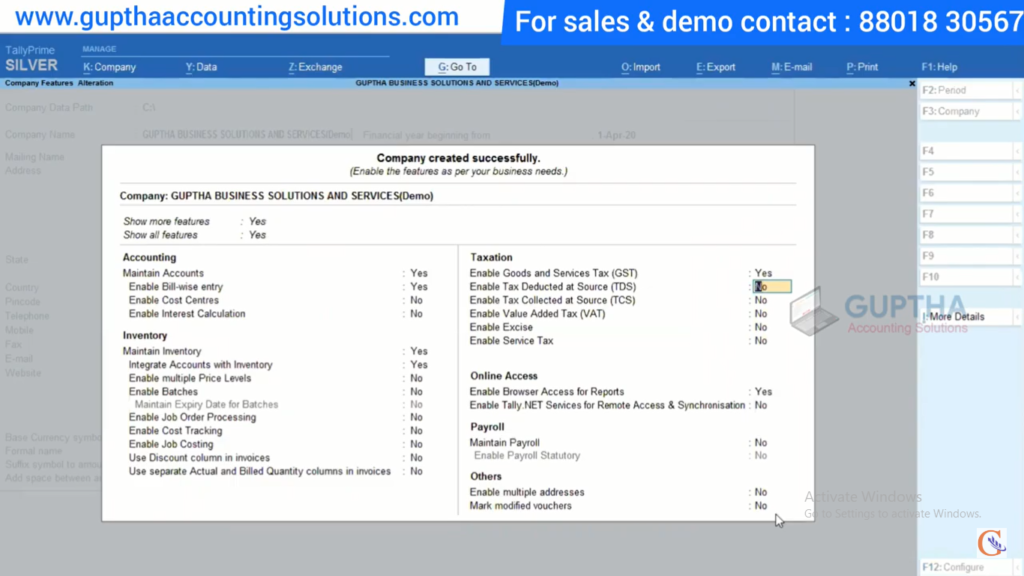
Ctrl +A ప్రెస్ చేసాక కింద చూపించిన విధంగా Gateway of Tally page ki Redirect అవుతుంది. ఇక్కడ left side లో మనం ఇప్పుడు Create చేసిన Company చూపిస్తుంది.
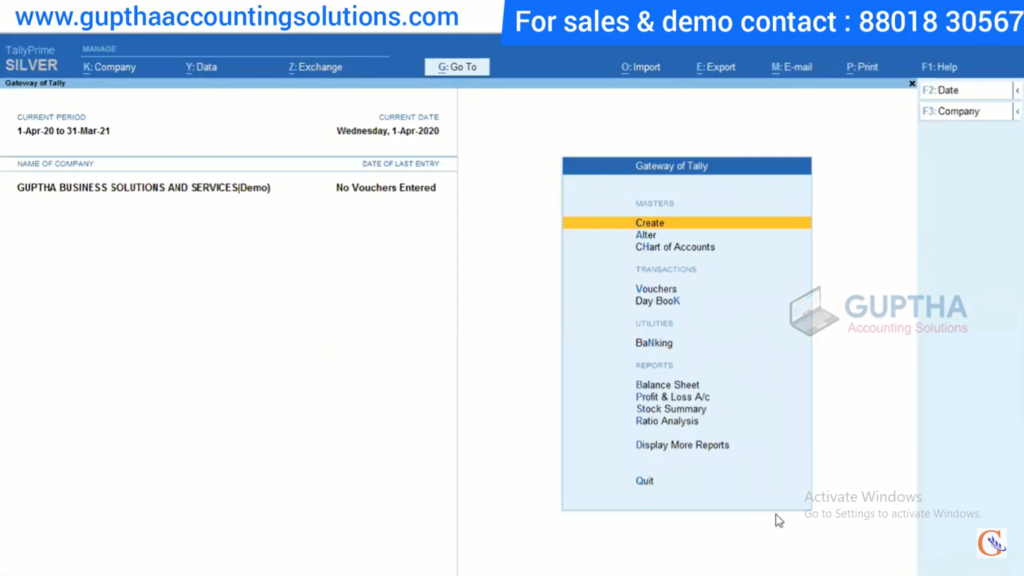
ఈ విధంగా మనం Tally Prime లో ఒక కంపెనీ ని ఎలా క్రియేట్ చేయాలి అని తెలుసుకున్నాం కదా .
ఇలాంటి Tally Prime కి సంబంధించిన మరెన్నో టాపిక్స్ మీద ముందు ముందు అనేక ఆర్టికల్స్ పబ్లిష్ కాబోతున్నాయి కాబట్టి రెగ్యులర్ గా సైట్ ని విసిట్ చేస్తూ ఉండండి, Tally Prime సాఫ్ట్వేర్ గురించి డీటైల్డ్ గా తెలుసుకోండి.
ఇలాంటి ట్యుటోరియల్స్ ఇంకా కావాలి అనుకుంటే మాకు మీ సపోర్ట్ కావాలి. కాబట్టి ఈ పోస్ట్ ని అదే విధంగా, మా వీడియోస్ ని షేర్ చేసి మమ్మల్ని సపోర్ట్ చేయండి.