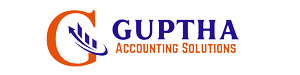Tally Prime సాఫ్ట్వేర్ లో Backup ని ఏ విధంగా Restore చేయాలి అని మనం ముందు ఆర్టికల్ లో తెలుసుకున్నాము. ఈ ఆర్టికల్ లో మనం Tally Prime సాఫ్ట్వేర్ లో Default Data Path ఏ విధంగా మార్చుకోవాలి అని తెలుసుకుందాం.
Gateway of Tally లో
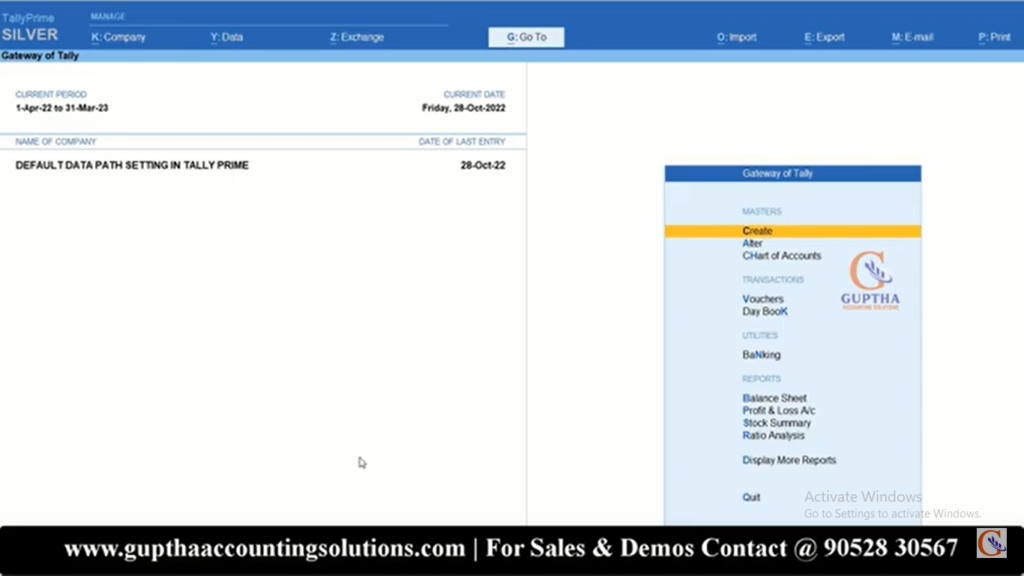
Default Data Path అంటే ప్రెసెంట్ ఉన్న company యొక్క Data Path ను చూద్దాం. Data Path ను చూడడానికి ముందుగా F 3 ప్రెస్ చేయాలి.
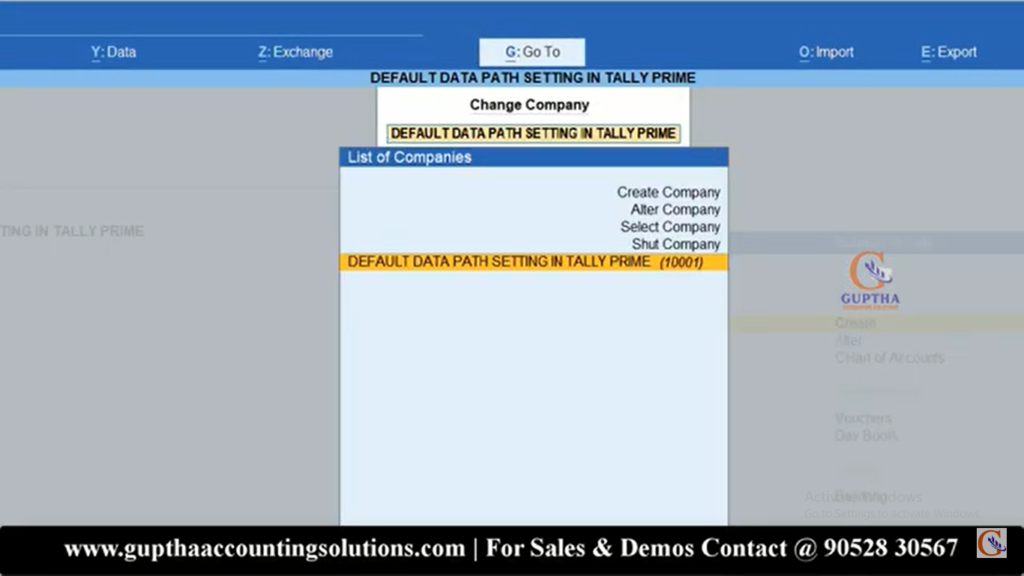
F 3 ప్రెస్ చేసాక పైన చూపిన విధంగా ఒక company select చేసుకోవాలి.ఇప్పుడు కింద చూపిన విధంగా Shut Company సెలెక్ట్ చేసుకోవాలి.
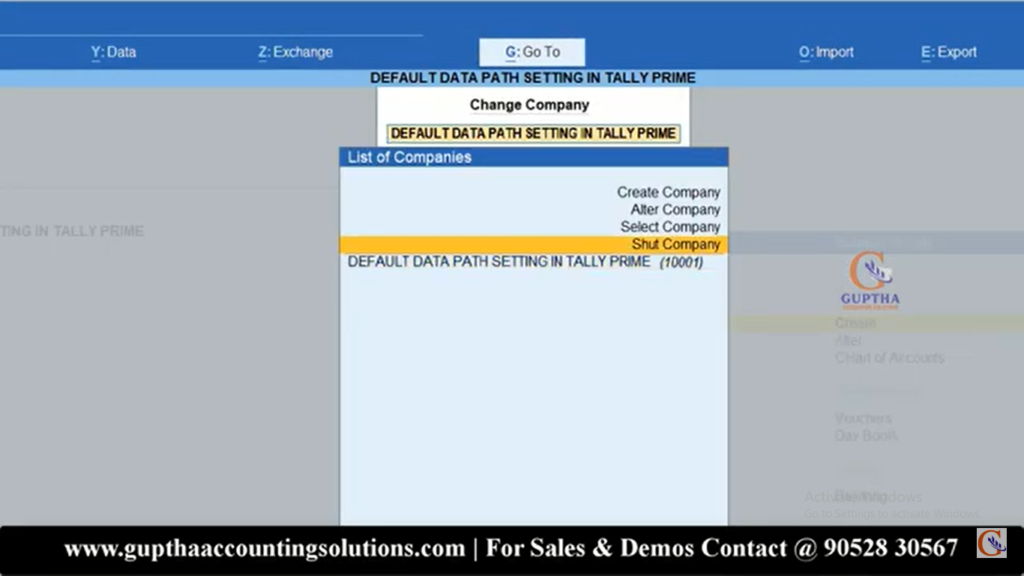
Shut Company సెలెక్ట్ చేసాక కింద చూపిన విధంగా ఓపెన్ అవుతుంది.ఇక్కడ మనం Default Data Path ను చూడొచ్చు.
ఇక్కడ Default Data Path D:\TallyPrime\Data గా ఉంది.
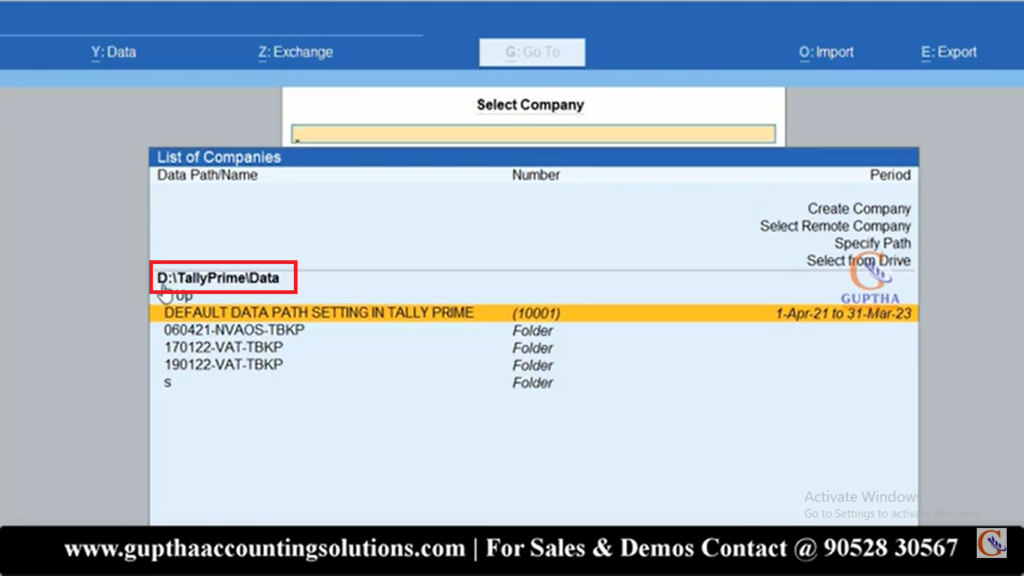
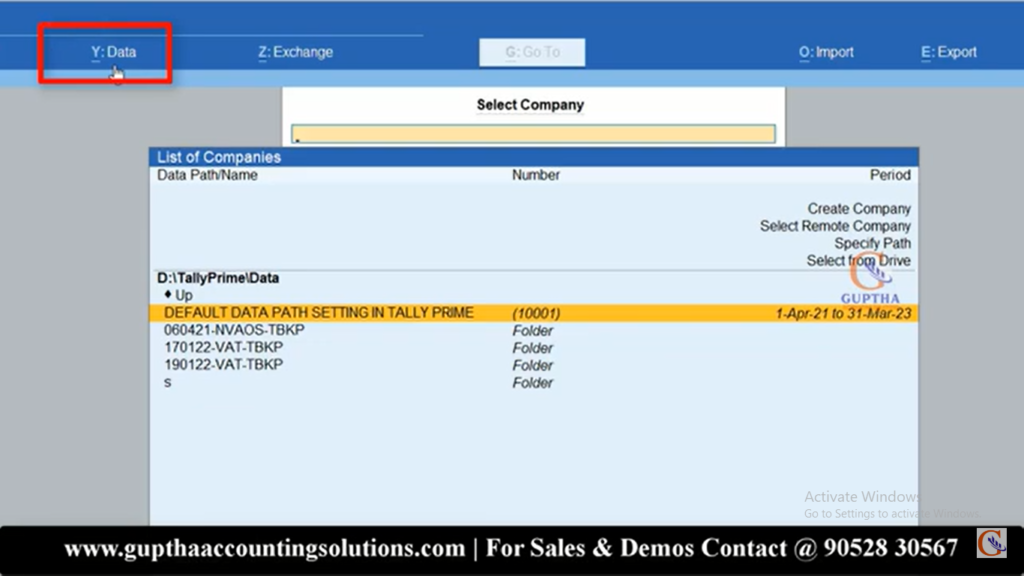
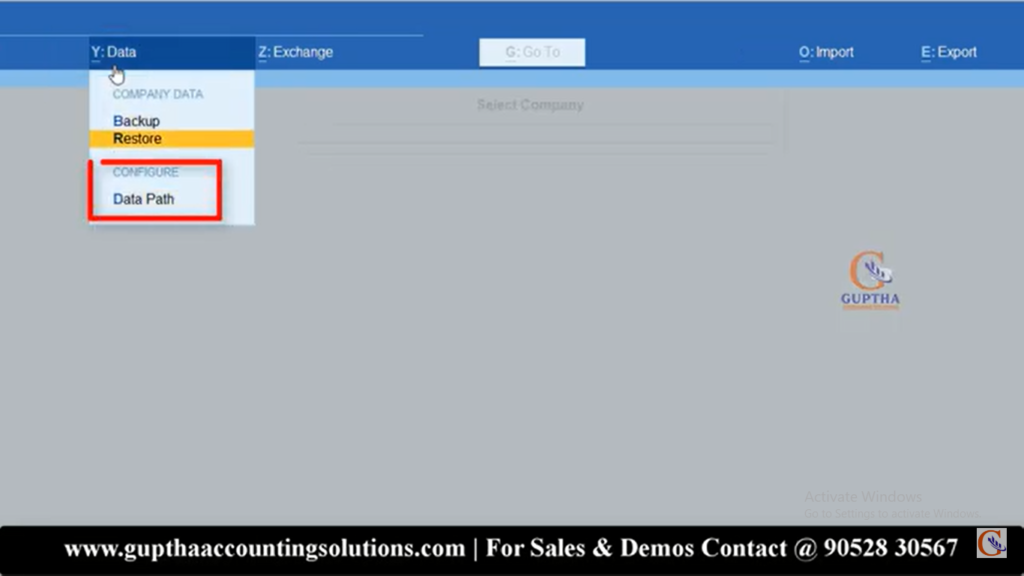
Data Pathను సెలెక్ట్ చేసుకున్నాక కింద చూపిన విధంగా ఓపెన్ అవుతుంది.
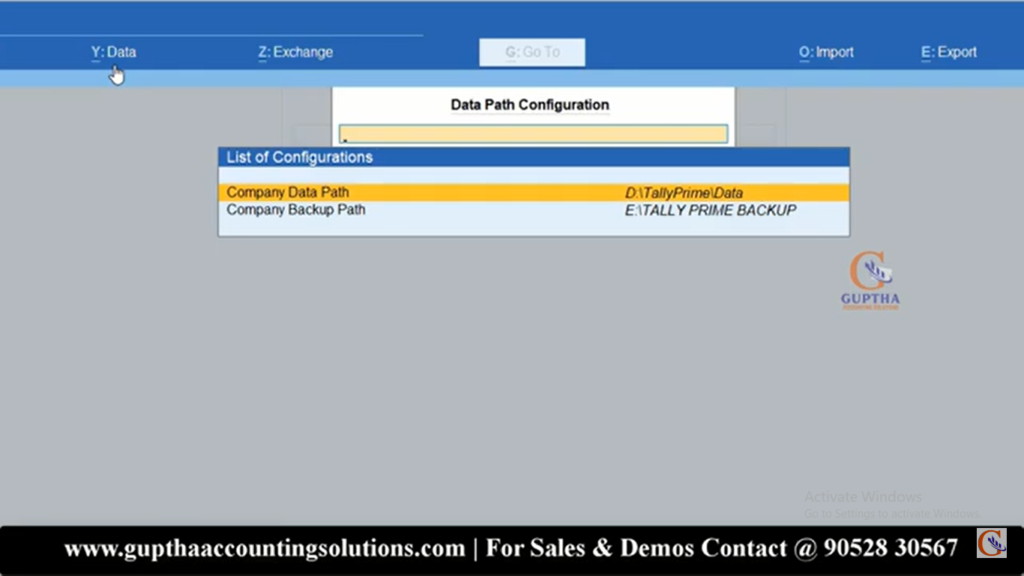
పైన చూపిన ఇమేజ్ లో Company Data Pathను సెలెక్ట్ చేసి Enter Key ప్రెస్ చేయాలి.
ఇక్కడ కూడా మనం Default Data Path D:\TallyPrime\Data ను చూడొచ్చు.
Enter Key ప్రెస్ చేసాక కింద చూపిన విధంగా ఓపెన్ అవుతుంది. ఇక్కడ మనం రెండు విధాలుగా Data Path ను చేంజ్ చేసుకోవచ్చు. ఆల్రెడీ Data Path గుర్తుండి ఎంటర్ చేయాలి అనుకుంటే Specify path సెలెక్ట్ చేసి మనం path enter చేయొచ్చు ఒకవేళ particular company యొక్క path తెలీదు అనుకుంటే Select from Drive సెలెక్ట్ చేసుకుని బ్రౌజ్ చేసుకోవచ్చు.
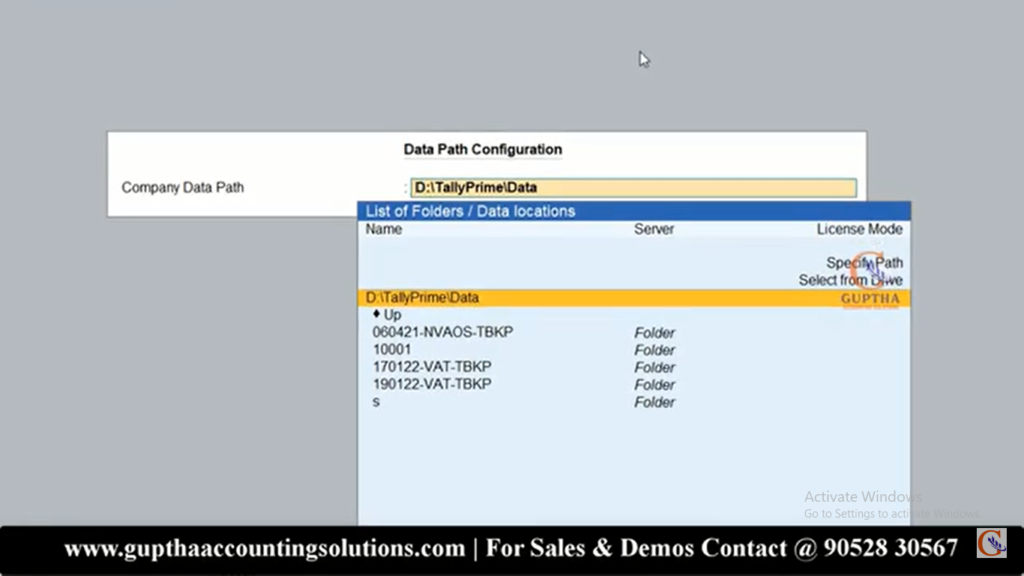
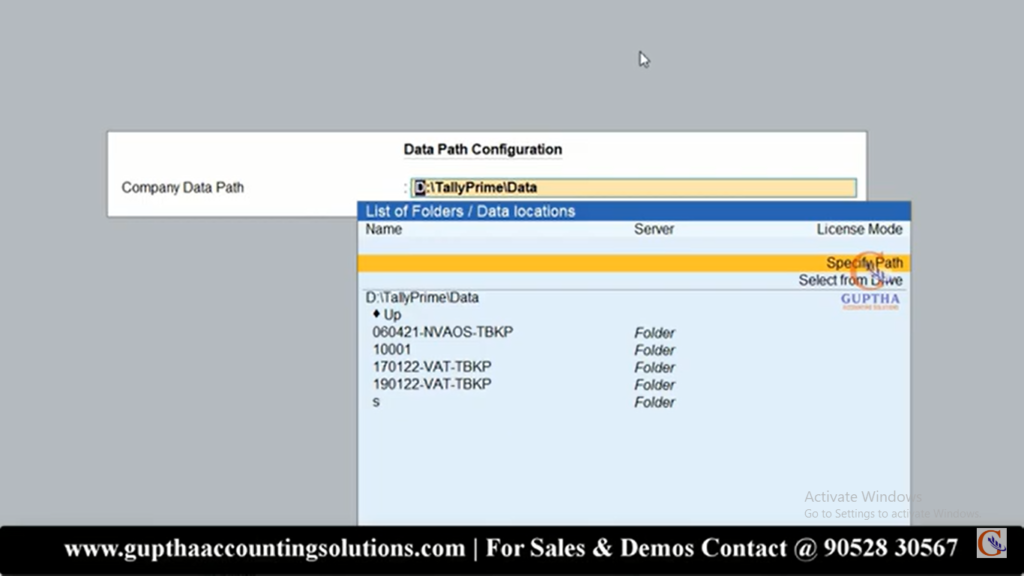
Specify path సెలెక్ట్ చేసాక కింద చూపిన విధంగా path enter చేయాలి.
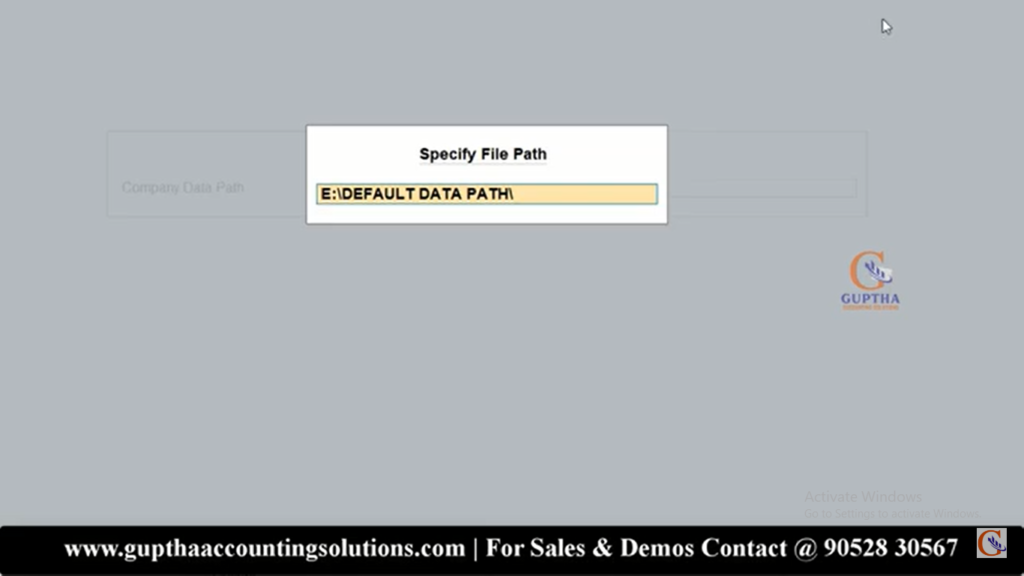
ఇక్కడ మనం E:\DEFAULT DATA PATH\ అని ఎంటర్ చేసాం కదా DEFAULT DATA PATH అనే ఫోల్డర్ ఉందొ లేదో చూద్దాం దానికోసం Tally Prime ని minimize చేస్కుని కింద చూపిన విధంగా E Drive ఓపెన్ చేయాలి.కింద ఇమేజ్ లో చుడండి DEFAULT DATA PATH అనే ఫోల్డర్ లేదు కదా .
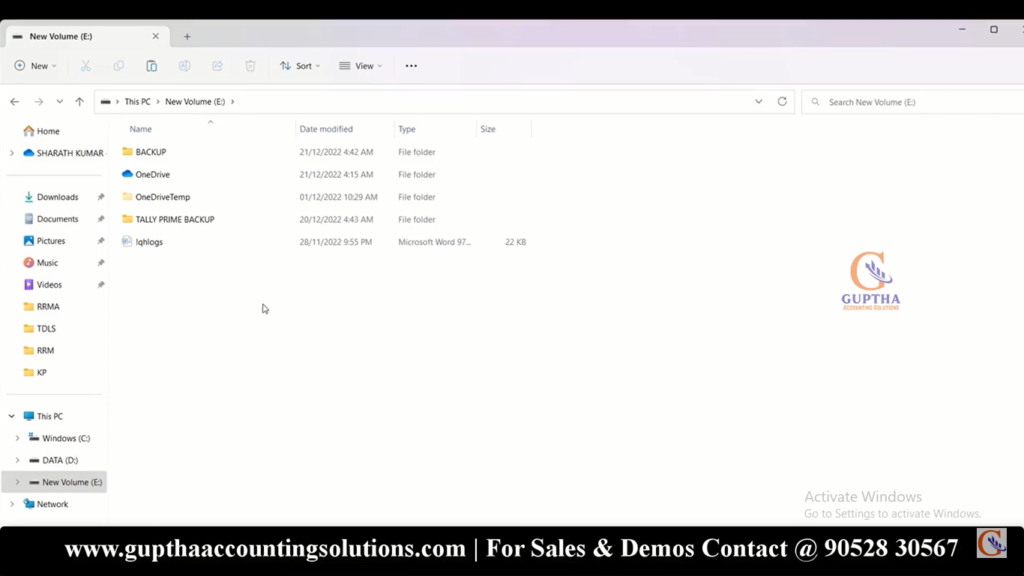
ఇప్పుడు Tally Prime ను maximize చేసి Enter Key ప్రెస్ చేయాలి.
Enter Key ప్రెస్ చేయగానే కింద చూపిన విధంగా Do you want to create ? అని అడుగుతుంది yes క్లిక్ చేయాలి.
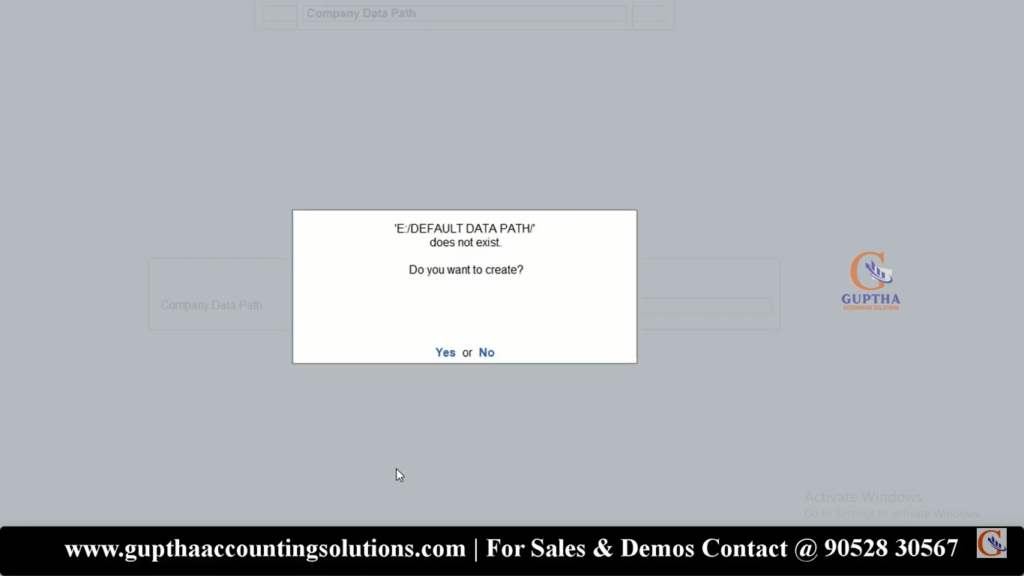
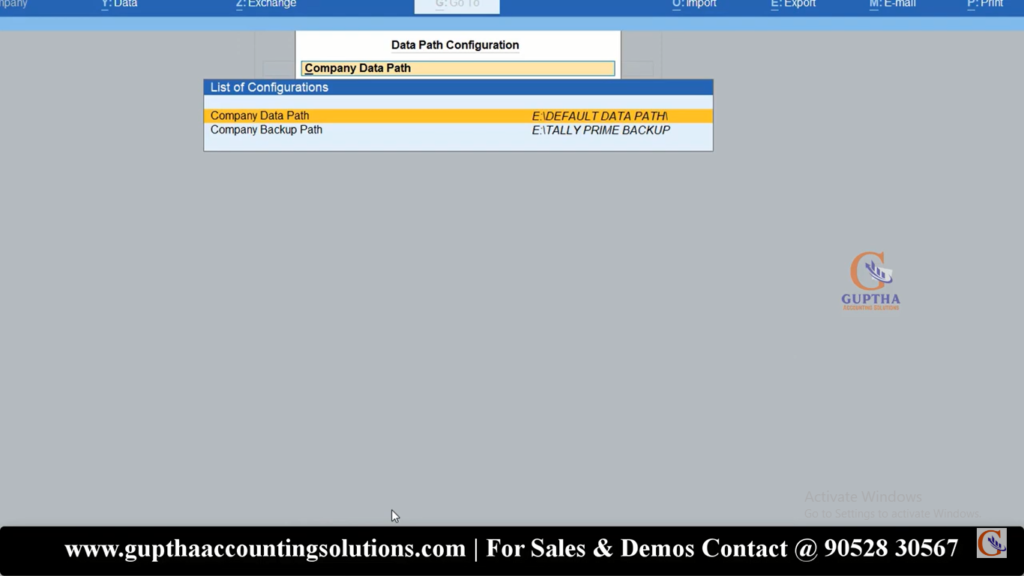
ఇప్పుడు మనం DEFAULT DATA PATH అనే ఫోల్డర్ create అయిందో లేదో చెక్ చేసుకుందాం. దానికోసం Tally Prime ని minimize చేస్కుని కింద చూపిన విధంగా E Drive ఓపెన్ చేయాలి. కింద ఇమేజ్ గమనించండి DEFAULT DATA PATH అనే ఫోల్డర్ create అయింది కదా .
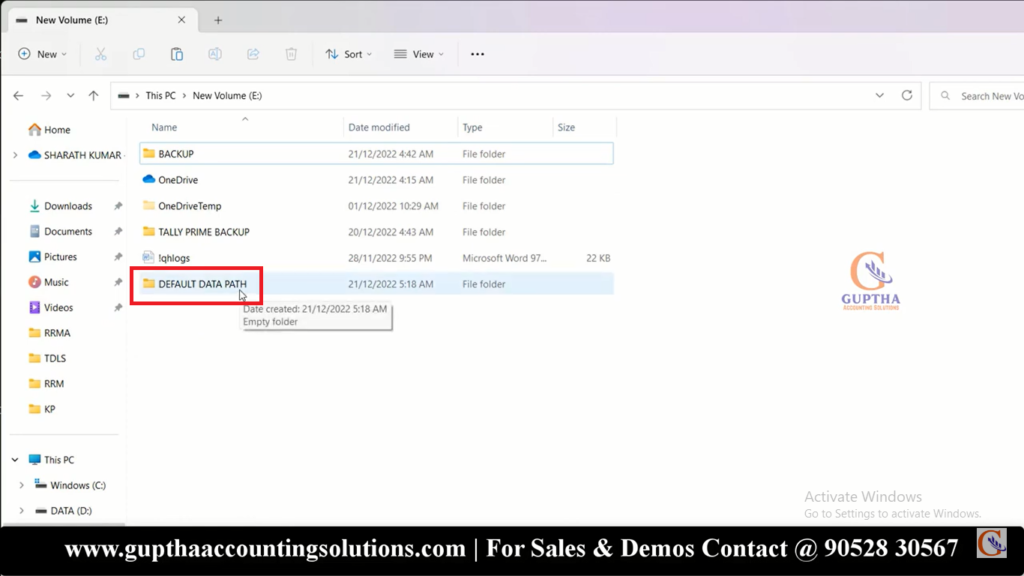
అలానే మీరు Company Backup Path యొక్క Default path ను కూడా మార్చుకోవచ్చు. అదెలాగో చూద్దాం కింద చూపిన విధంగా Company Backup Path ను సెలెక్ట్ చేసి Enter Key ప్రెస్ చేయాలి.
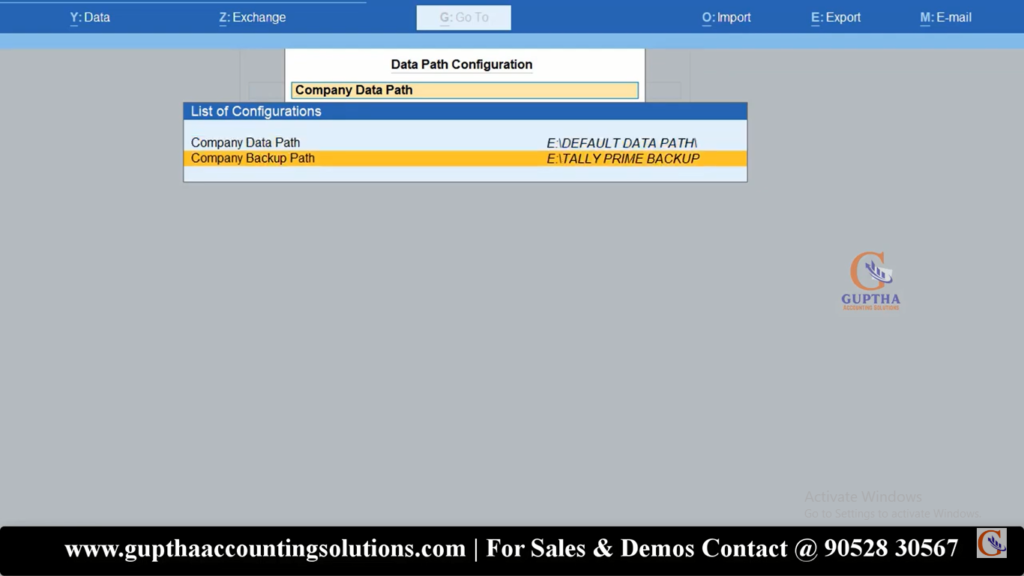
Enter Key ప్రెస్ చేసాక కింద చూపిన విధంగా ఓపెన్ అవుతుంది. ఇక్కడ మనం రెండు విధాలుగా Path ను చేంజ్ చేసుకోవచ్చు. ఆల్రెడీ Path గుర్తుండి ఎంటర్ చేయాలి అనుకుంటే Specify path సెలెక్ట్ చేసి మనం path enter చేయొచ్చు ఒకవేళ particular company యొక్క path తెలీదు అనుకుంటే Select from Drive సెలెక్ట్ చేసుకుని బ్రౌజ్ చేసుకోవచ్చు.
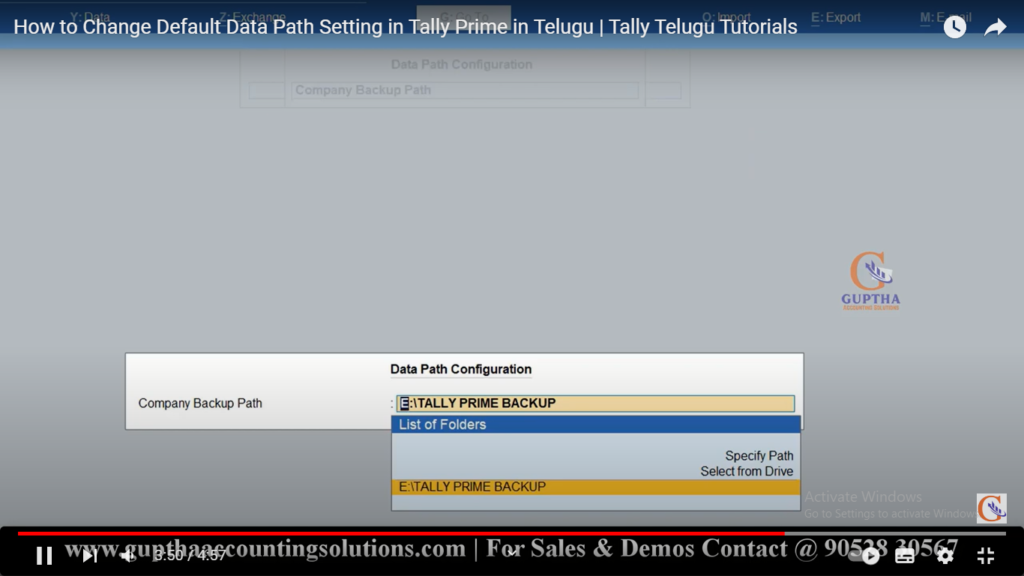
Select from Drive సెలెక్ట్ చేసుకుని బ్రౌజ్ చేయాలి అనుకుంటున్నాను కాబట్టి కింద చూపిన విధంగా Select from Drive సెలెక్ట్ చేయాలి.
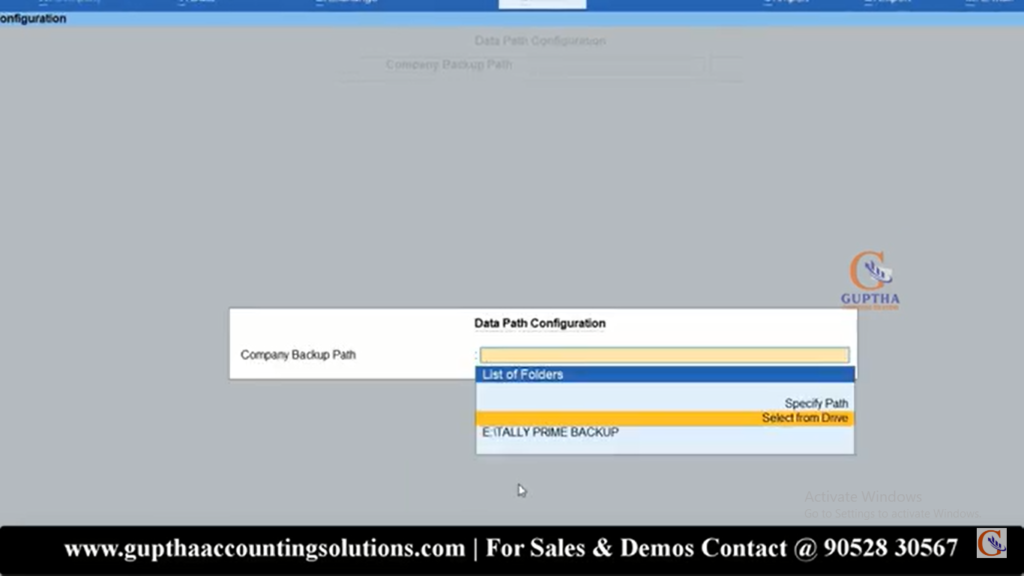
Select from Drive సెలెక్ట్ చేసాక కింద చూపిన విధంగా E Drive సెలెక్ట్ చేయాలి.
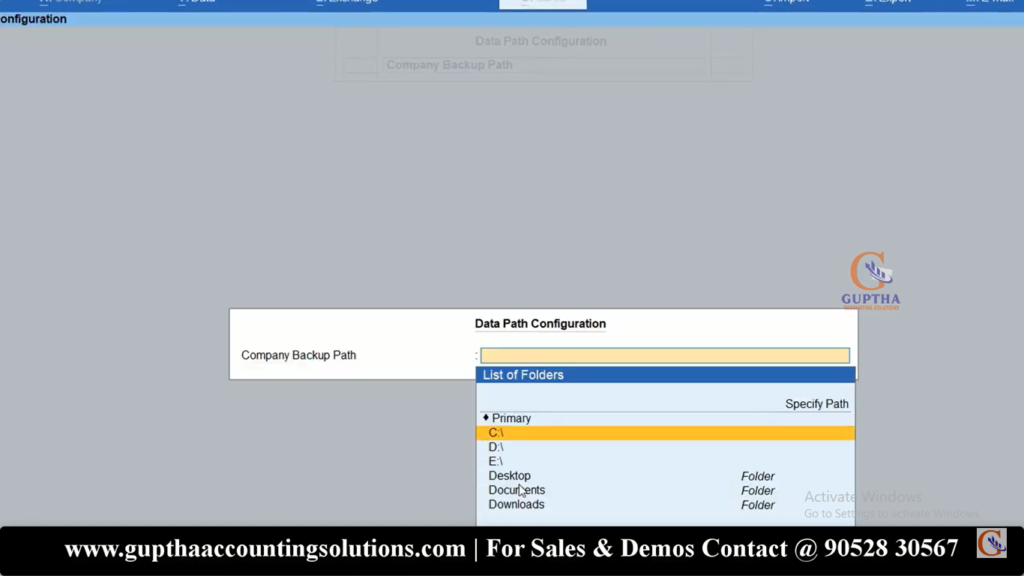
E Drive లో కింద చూపిన విధంగా మీకు నచ్చిన ఫోల్డర్ ని సెలెక్ట్ చేసుకోవచ్చు ఇక్కడ TALLYPRIME BACKUP అనే ఫోల్డర్ ని సెలెక్ట్ చేసుకుంటున్నాను.
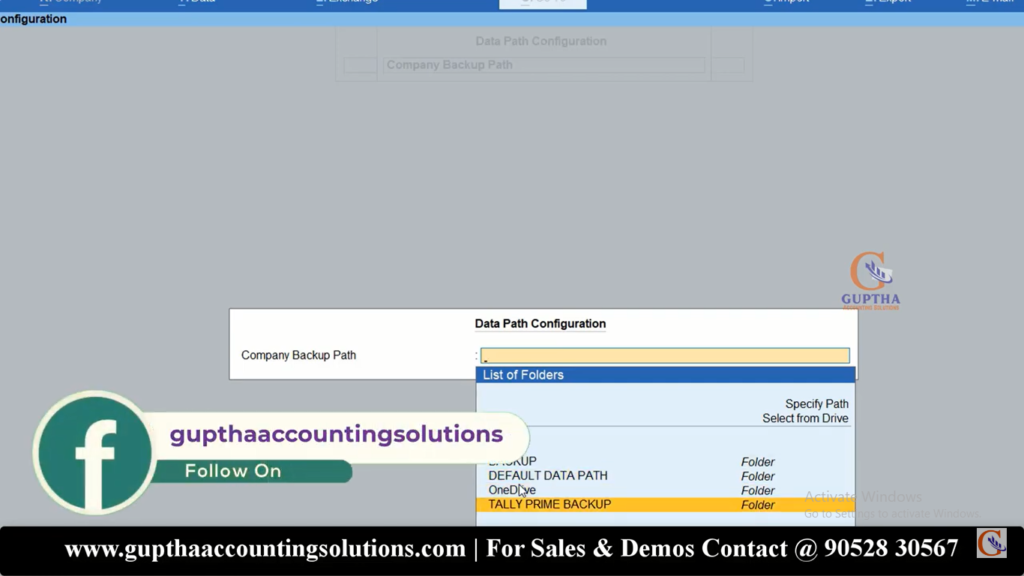
కింద ఇమేజ్ లో చూడండి Company Backup Path వచ్చింది.
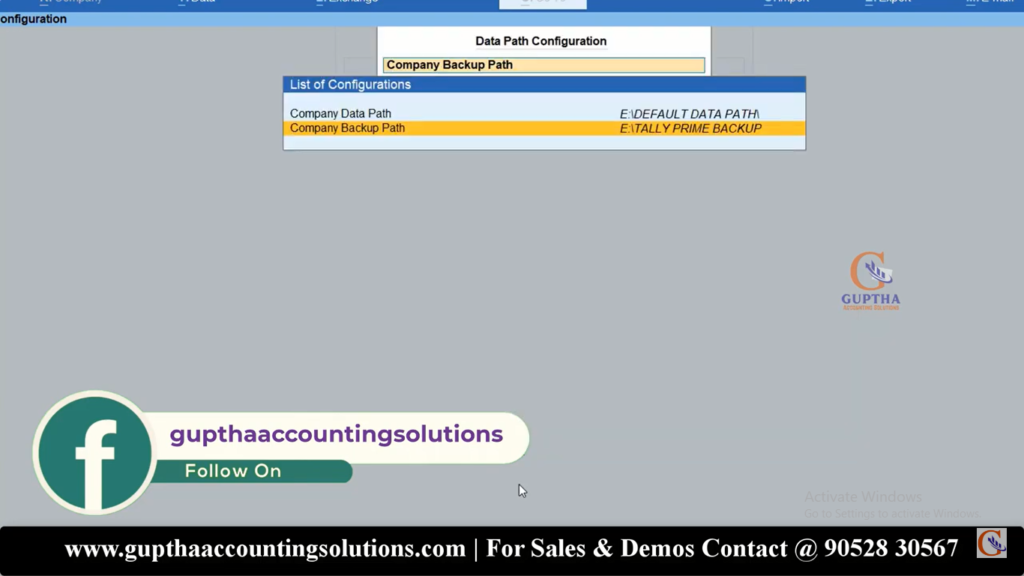
Default Data Path మరియు Company Backup Path ను మనం మార్చాము కదా ఇప్పుడు Ctrl + A ప్రెస్ చేయాలి.
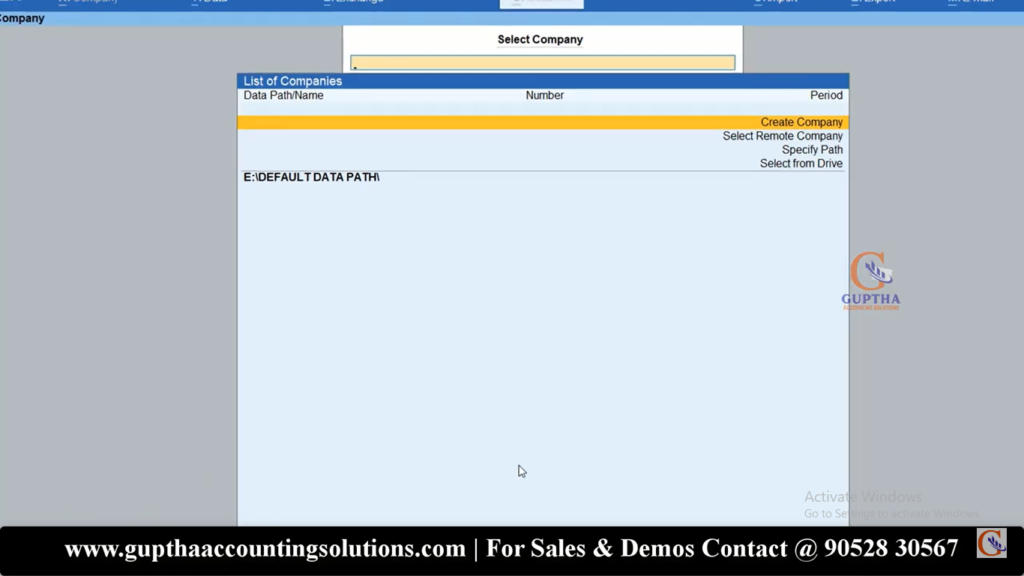
Ctrl + A ప్రెస్ చేసాక Tally Prime ఒకసారి close చేసి open చేస్తే ఆటోమేటిక్ గా Default Data Path మరియు Company Backup Path మనం మార్చుకున్న విధంగా వస్తుంది(కింద ఇమేజ్ లో గమనించగలరు ).
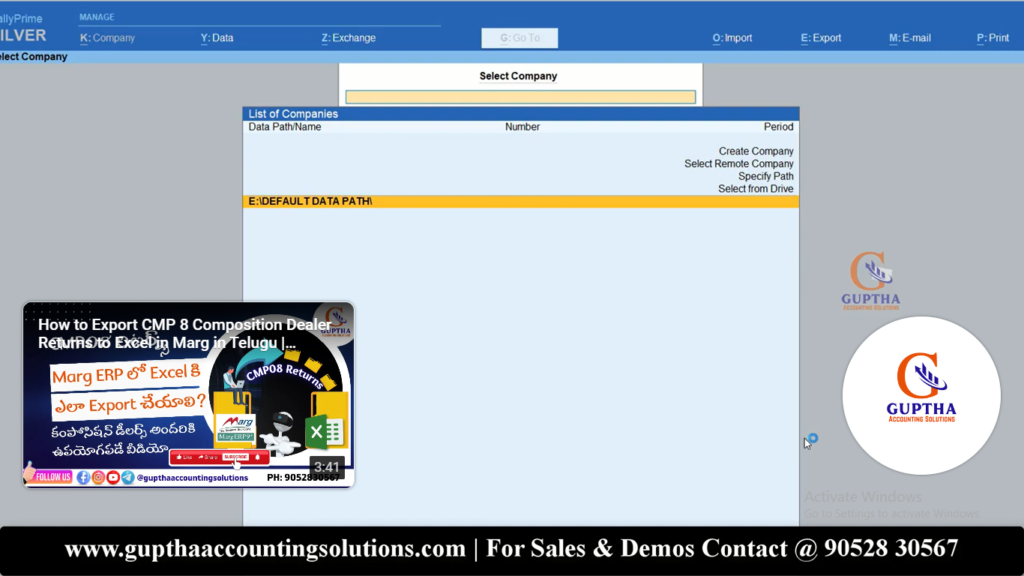
మనం Tally Prime ను Install చేసుకున్నప్పుడు Default గా ఈ path C Drive తో Create అవుతుంది ఇలా Default Data Path మరియు Company Backup Path లను ఇలా మార్చుకోవడం వల్ల డేటా Hack అవ్వకుండా ఉంటుంది మరియు ఎప్పుడైనా System/Windows corrupt అయినప్పుడు Data lose అవ్వకుండా ఉంటుంది .
ఇప్పుడు మనం Tally Prime సాఫ్ట్వేర్ లో Default Data Path ను ఏ విధంగా మార్చుకోవాలి అని తెలుసుకున్నాం కదా .
ఇలాంటి Tally Prime కి సంబంధించిన మరెన్నో టాపిక్స్ మీద ముందు ముందు అనేక ఆర్టికల్స్ పబ్లిష్ కాబోతున్నాయి కాబట్టి రెగ్యులర్ గా సైట్ ని విసిట్ చేస్తూ ఉండండి, Tally Prime సాఫ్ట్వేర్ గురించి డీటైల్డ్ గా తెలుసుకోండి.
ఇలాంటి ట్యుటోరియల్స్ ఇంకా కావాలి అనుకుంటే మాకు మీ సపోర్ట్ కావాలి. కాబట్టి ఈ పోస్ట్ ని అదే విధంగా, మా వీడియోస్ ని షేర్ చేసి మమ్మల్ని సపోర్ట్ చేయండి.