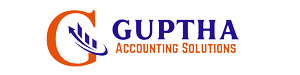Tally Prime సాఫ్ట్వేర్ లో Default Data Path ఏ విధంగా మార్చుకోవాలి అని మనం ముందు ఆర్టికల్ లో తెలుసుకున్నాము. ఈ ఆర్టికల్ లో మనం Tally Prime సాఫ్ట్వేర్ లో Default Export File Path ఏ విధంగా మార్చుకోవాలి అని తెలుసుకుందాం.
ఒక company లో మనం ఏ రిపోర్ట్ అయినా Export చేసినప్పుడు ఆ Exported File అనేది డిఫాల్ట్ గా Tally సాఫ్ట్వేర్ ఏ Drive లో Install అయి ఉందొ ఆ Drive లో save అవుతుంది. Tally సాఫ్ట్వేర్ ఏ Drive లో Install అయి ఉందొ తెలుసుకోవాలంటే మన సిస్టం Desktop లో Tally Icon మీద Right click చేసి లొకేషన్ఈ చూసుకోవచ్చు .ఇలా అన్ని ఒకే Drive లో save అవ్వడం వల్ల ప్రతిసారి confusion ఏర్పడుతుంది సిస్టం మీద అవగాహన లేని వారు ఓపెన్ చేసి చూస్కోవాలంటే ఇబ్బంది పడాల్సి ఉంటుంది. అందుకని మనం ఈ Export File Path ను మార్చుకోవాలి.ఇలా డిఫాల్ట్ గా ఉన్న Export File Path ను చేంజ్ చేస్కోవడం ఎలాగో ఇప్పుడు మనం చూద్దాం.
Gateway of Tally లో
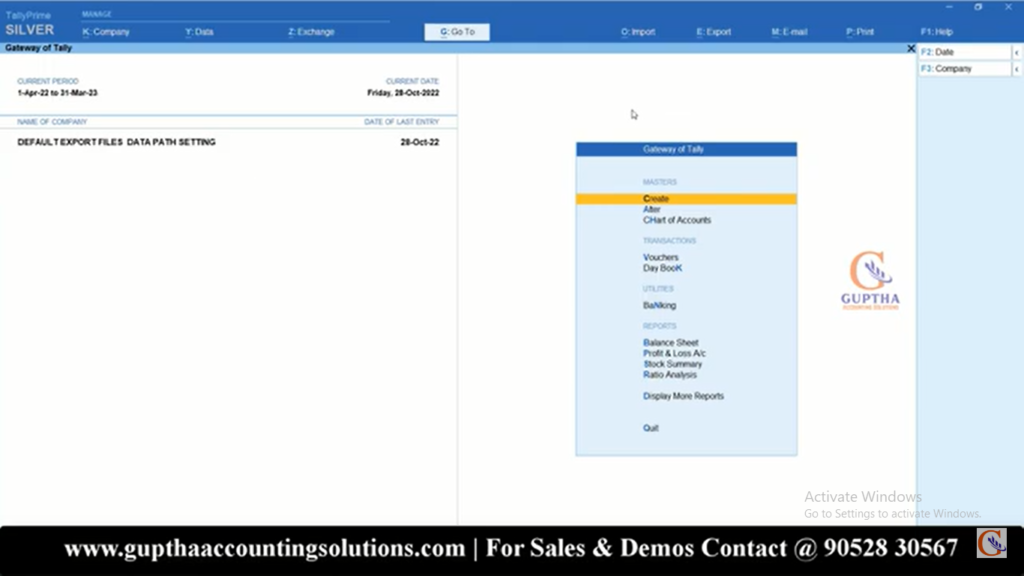
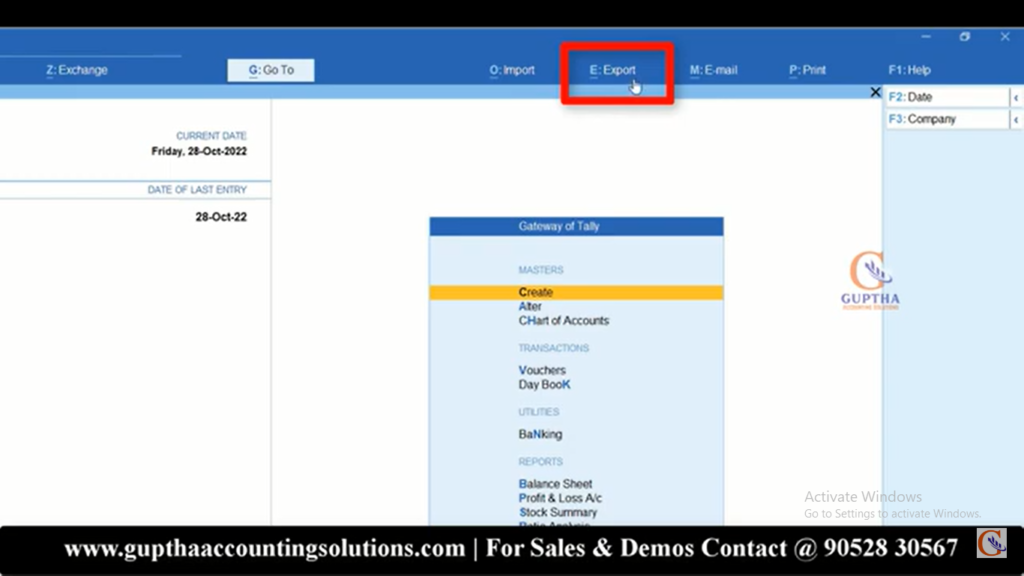
Export లో కింద చూపిన విధంగా CoNfiguration ను సెలెక్ట్ చేసుకోడానికి కింద గమనించండి N letter bold చేసి ఉంది కాబట్టి N ప్రెస్ చేయాలి.
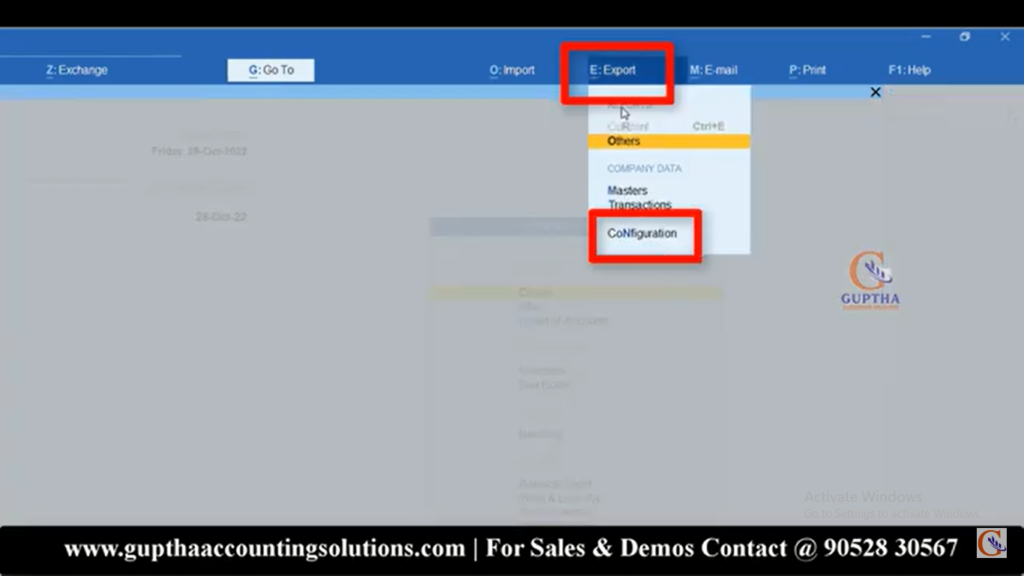
CoNfiguration ను సెలెక్ట్ చేసాక కింద చూపిన విధంగా ఓపెన్ అవుతుంది.
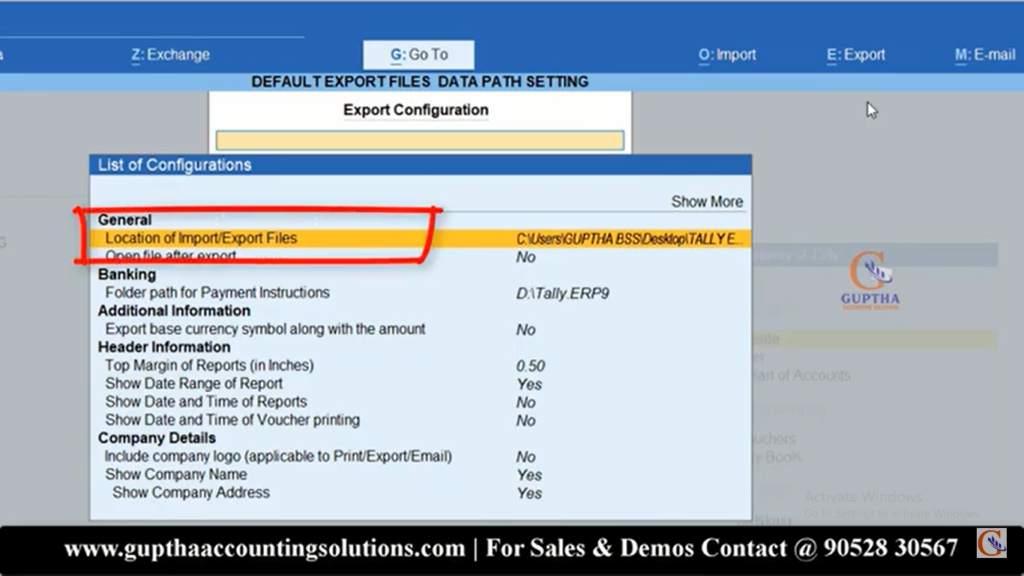
ఇందులో పైన చూపిన విధంగా Location of Import /Export Files ను సెలెక్ట్ చేసి Enter Key ప్రెస్ చేయాలి.
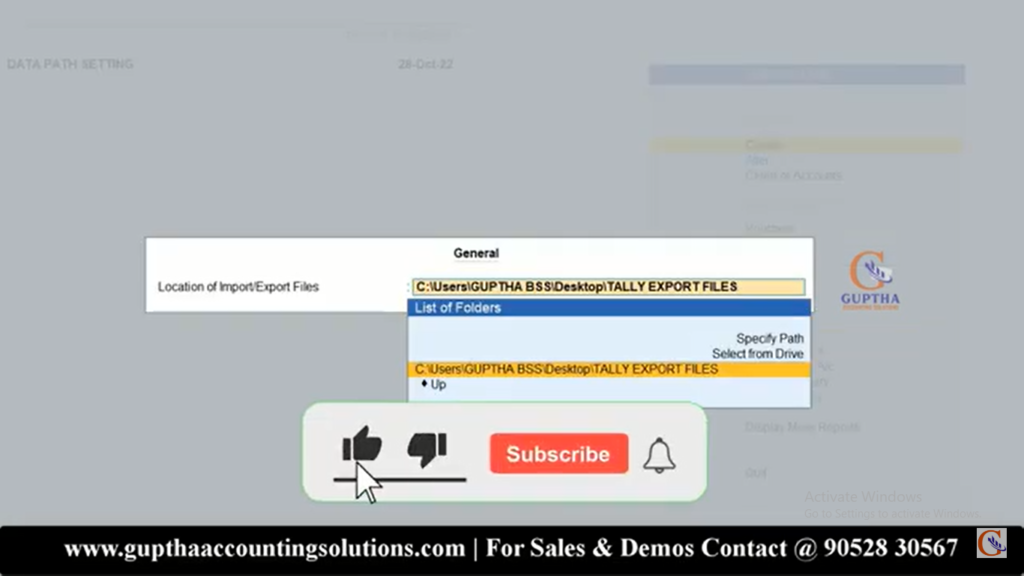
Enter Key ప్రెస్ చేసాక Default Export File Path ఇక్కడ C:\Users\GUPTHA BSS\Desktop\TALLY EXPORT FILES గా ఉంది. ఇక్కడ మనం రెండు విధాలుగా Export File Path ను చేంజ్ చేసుకోవచ్చు. ఒకవేళ మనకి నచ్చిన path ను సెలెక్ట్ చేసుకోవాలి అంటే కింద చూపిన విధంగా Select from Drive సెలెక్ట్ చేసుకోవాలి.
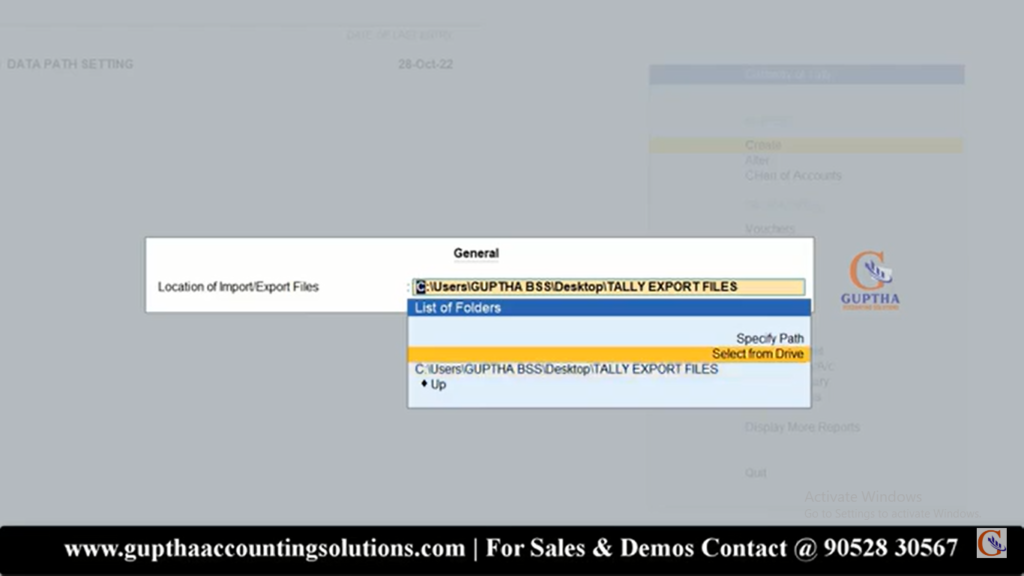
Select from Drive సెలెక్ట్ చేసాక కింద చూపిన విధంగా బ్రౌజ్ చేసుకోవచ్చు.
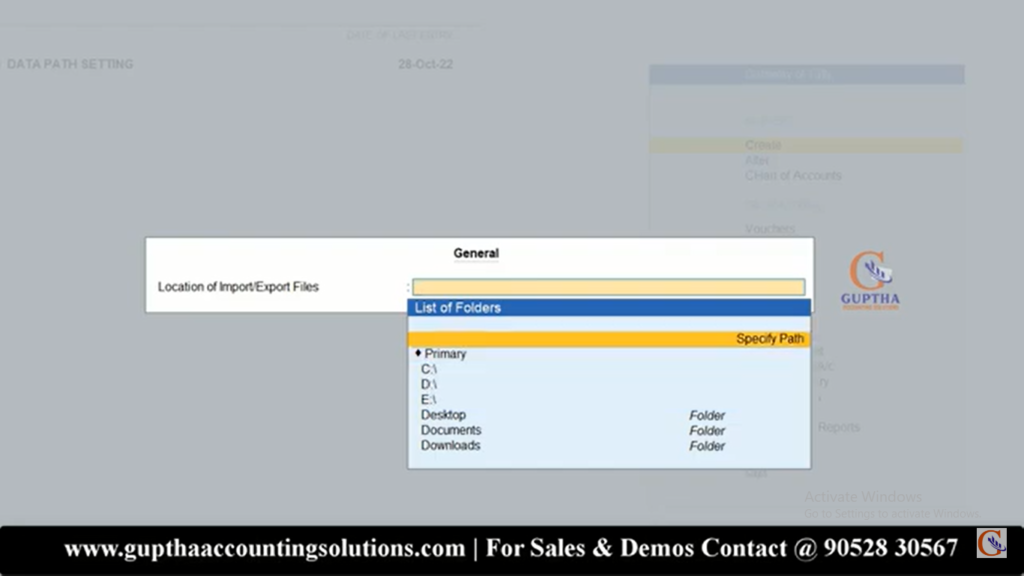
లేదంటే Specify path సెలెక్ట్ చేసి మనం path enter చేయొచ్చు.For Example ఇక్కడ E:\EXPORT FILES అని ఎంటర్ చేసుకుందాం.
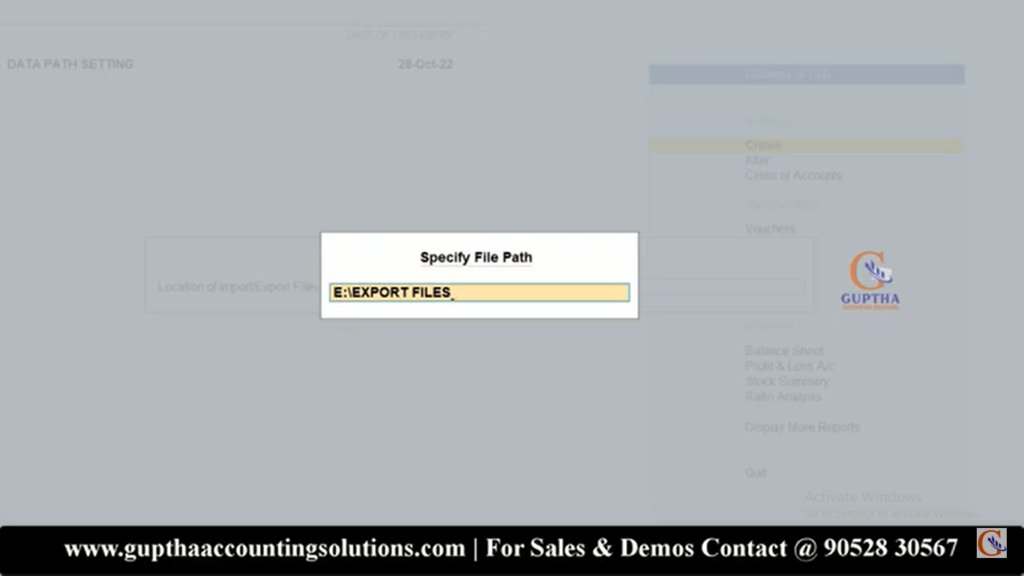
ఇప్పుడు మనం E:\EXPORT FILES అనే ఫోల్డర్ ఎంటర్ చేసాం కదా ఒక్కసారి ఆ ఫోల్డర్ ఉందొ లేదో చూద్దాం . దానికోసం Tally Prime ని minimize చేస్కుని కింద చూపిన విధంగా E Drive ఓపెన్ చేయాలి. కింద ఇమేజ్ గమనించండి EXPORT FILES అనే ఫోల్డర్ లేదు కదా .
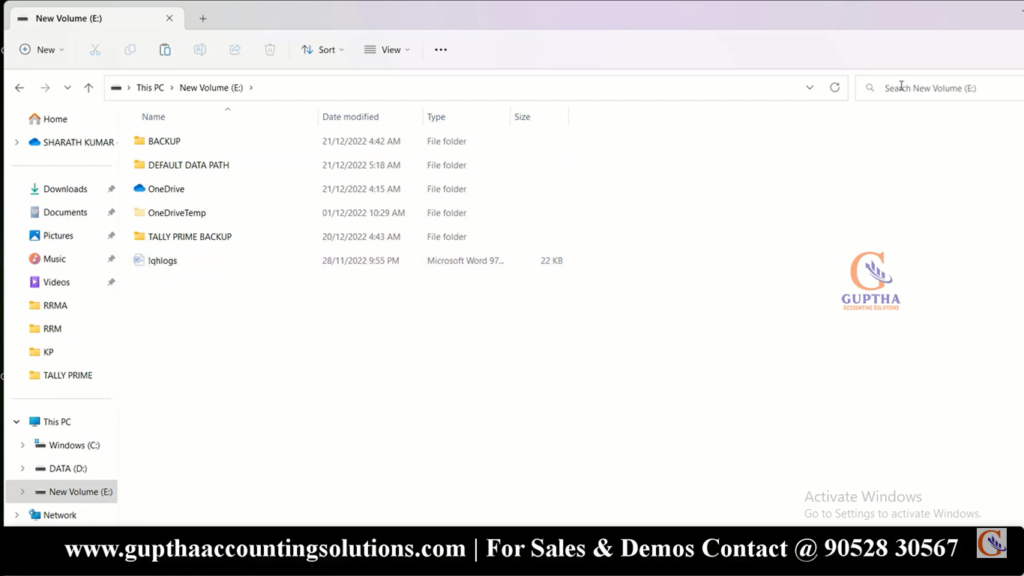
ఇప్పుడు Tally Prime ను maximize చేసి Enter Key ప్రెస్ చేయాలి.
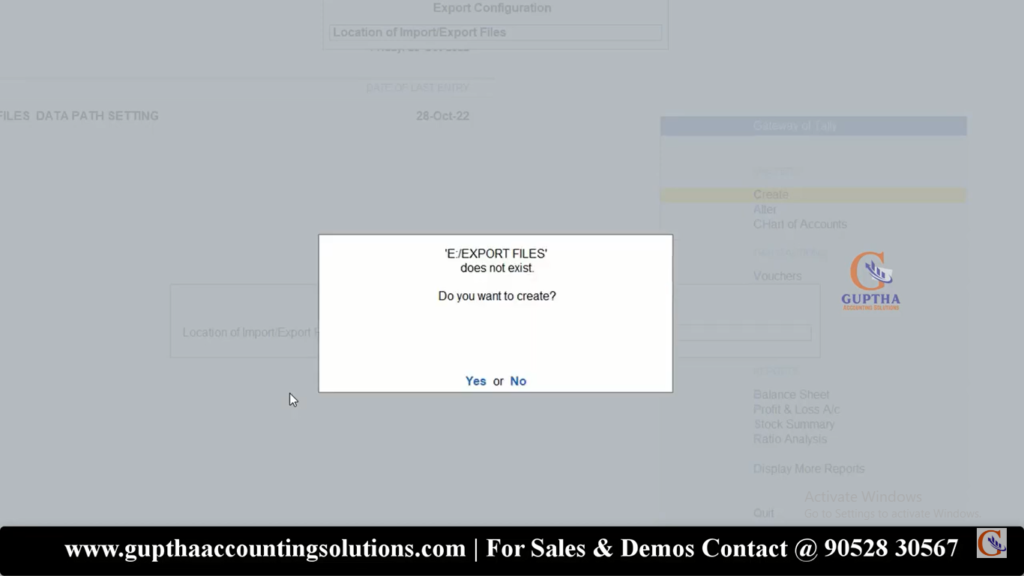
Enter Key ప్రెస్ చేయగానే పైన చూపిన విధంగా Do you want to create ? అని అడుగుతుంది yes క్లిక్ చేయాలి.
yes క్లిక్ చేసాక Alt +A ప్రెస్ చేయాలి.
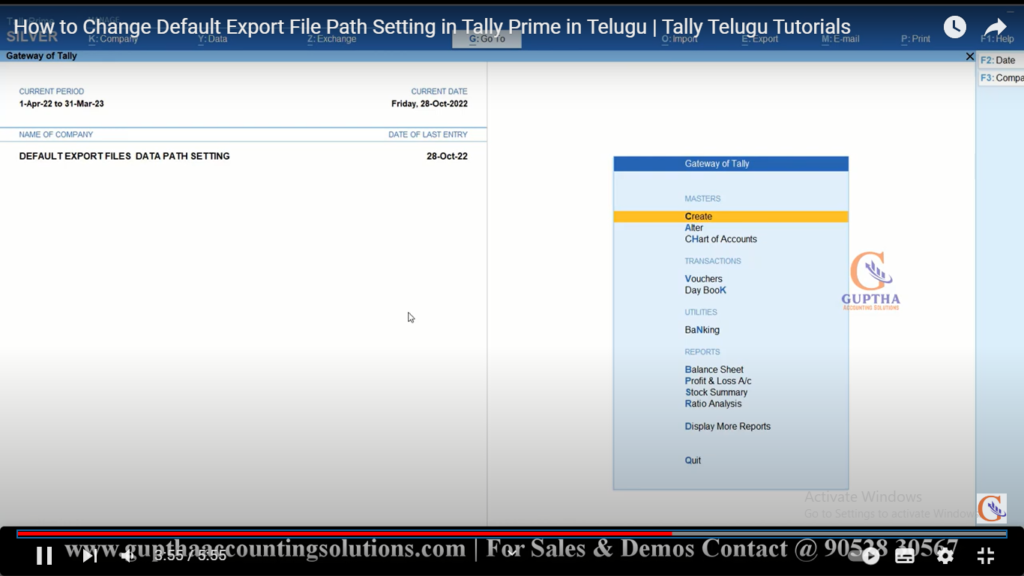
ఇప్పుడు మనం Default Export File Path ను చేంజ్ చేసాం కదా ఇది కరెక్ట్ గా వర్క్ అవుతుందో లేదో చెక్ చేయడానికి కింద చూపిన విధంగా Sales Register ను ఓపెన్ చేయాలి.
Gateway of Tally > Display More Reports > Account Books > Sales Register
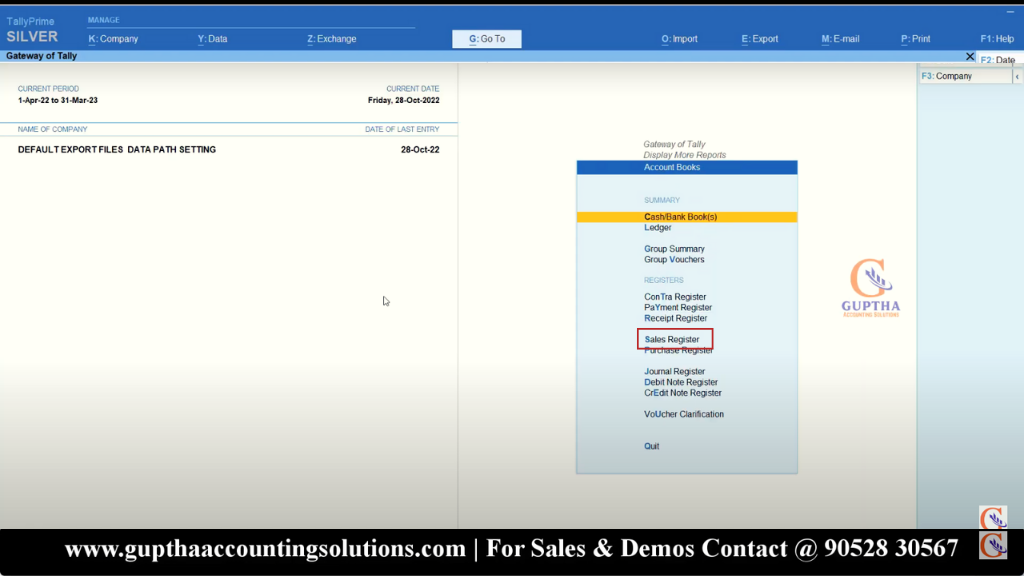
కింద చూపిన విధంగా Sales Register ఓపెన్ అవుతుంది. Right side లో F2: Period అనే ఆప్షన్ ఉంది కదా F 2కింద సింగల్లైన్ ఉంది కాబట్టి Alt +F2 ప్రెస్ చేయాలి.
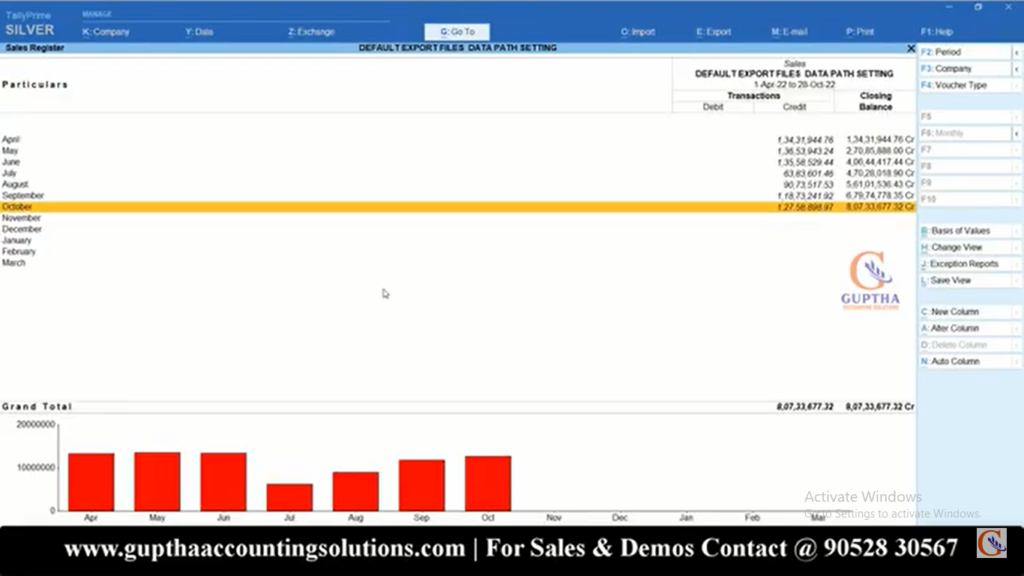
Alt +F2 ప్రెస్ చేసాక కింద చూపిన విధంగా మనం ఏ particular Period (ఏ డేట్ నుండి ఏ డేట్ వరకు ) ఎంటర్ చేయాలి.
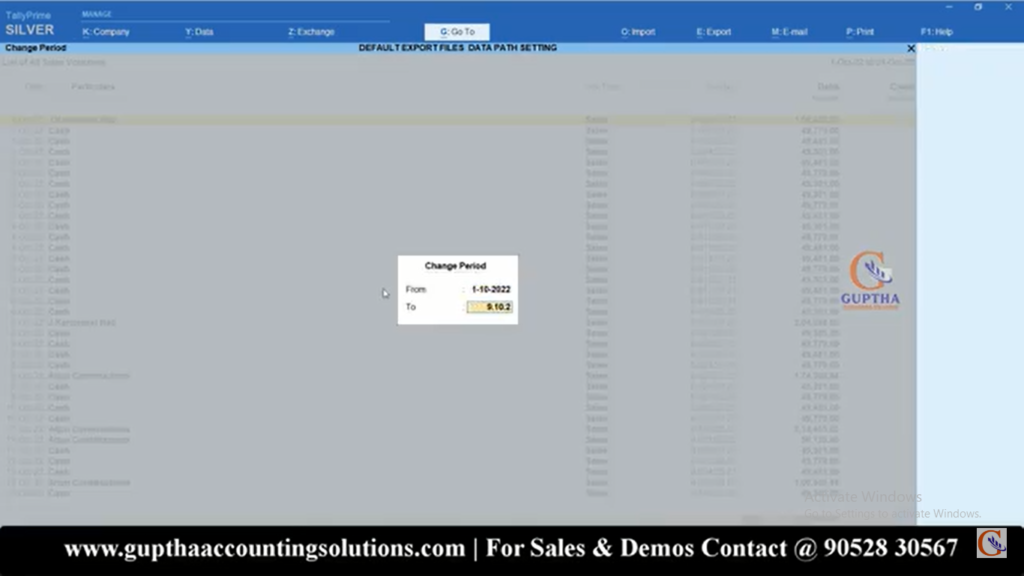
Period ను ఎంటర్ చేసాక వచ్చిన Sales Register ను Export చేయాలి. Export చేయడానికి మెనులో కింద చూపిన విధంగా Export >CuRrent ను సెలెక్ట్ చేయాలి.(CuRrent అంటే ప్రెసెంట్ మనం ఓపెన్ చేసిన Sales Register)
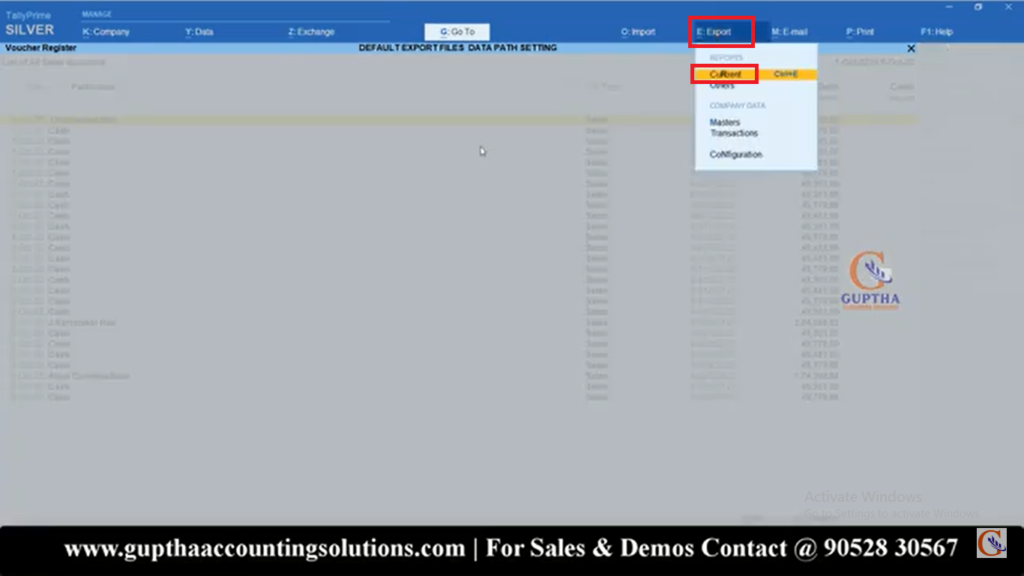
Export >CuRrent ను సెలెక్ట్ చేసాక కింద చూపిన విధంగా వస్తుంది.
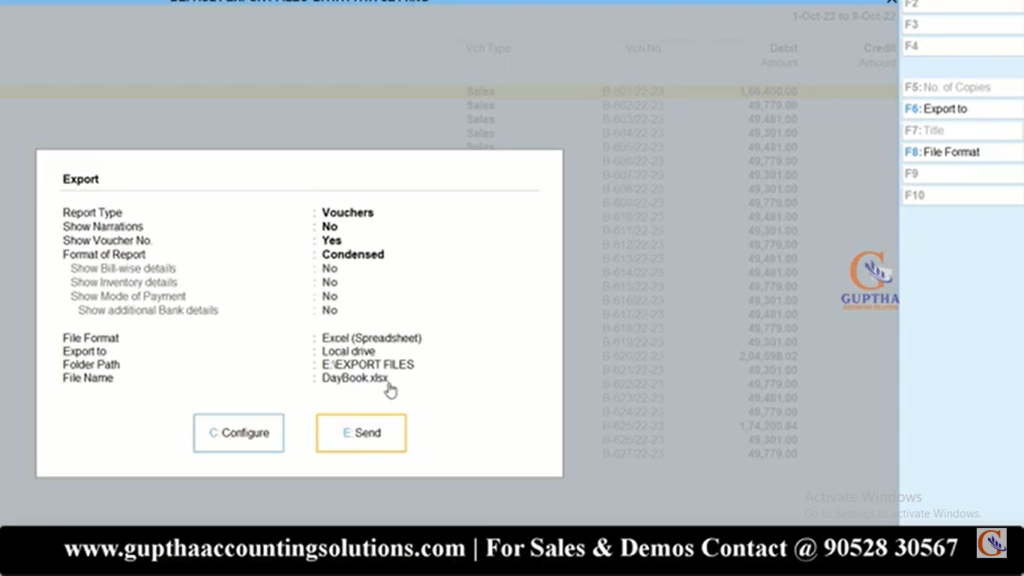
పైన ఇమేజ్ లో గమనించండి Export File Format డిఫాల్ట్ గా .xlsx (EXCEL) గా ఉంది. మనం దీనిని pdf లోకి Export చేద్దాం అనుకుంటున్నాం కాబట్టి File Format ను మార్చుకోడానికి Right side లో F8: File Formatఅనే ఆప్షన్ ఉంది కదా F2 కింద సింగల్లైన్ ఉంది కాబట్టి Alt +F8 ప్రెస్ చేయాలి.
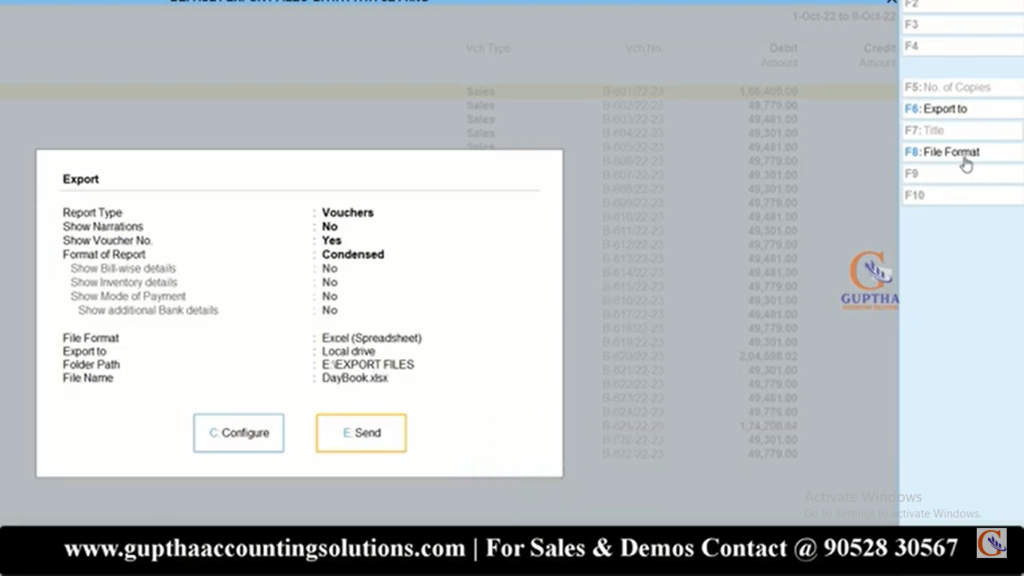
Alt +F8 ప్రెస్ చేసాక కింద చూపిన విధంగా File Format ను మనకు నచ్చిన format సెలెక్ట్చేసి Enter Key ప్రెస్ చేయాలి.
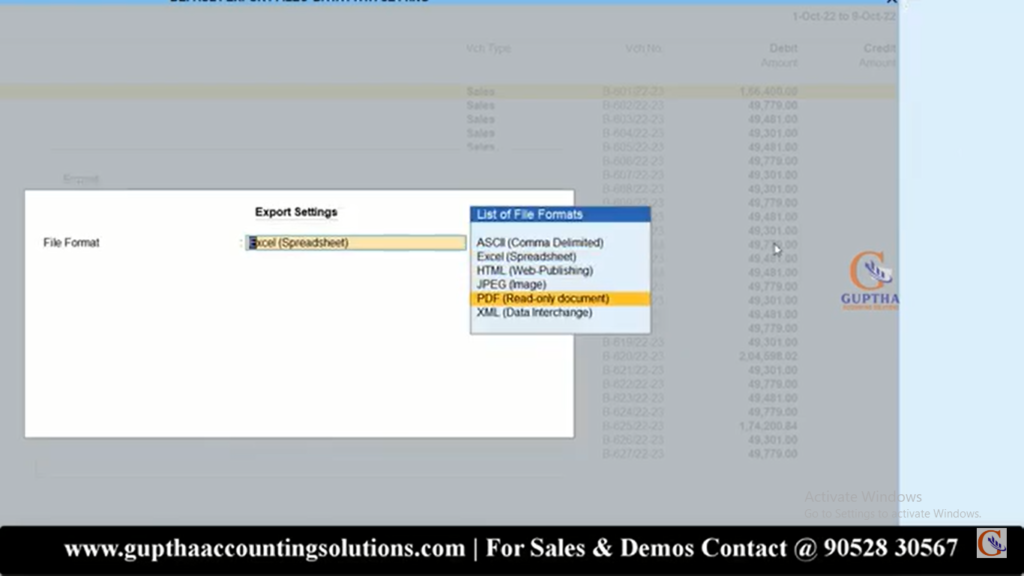
కింద గమనించండి File Format ను pdf కి చేంజ్ అయింది అలాగే Folder path కూడా మనం చేంజ్ చేసుకున్న Folder E:\EXPORT FILES అని వచ్చింది.(అంటే E Drive లో EXPORT FILES అనే ఫోల్డర్ లో మనం Export చేసే ఫైల్ సేవ్ అవుతుంది )
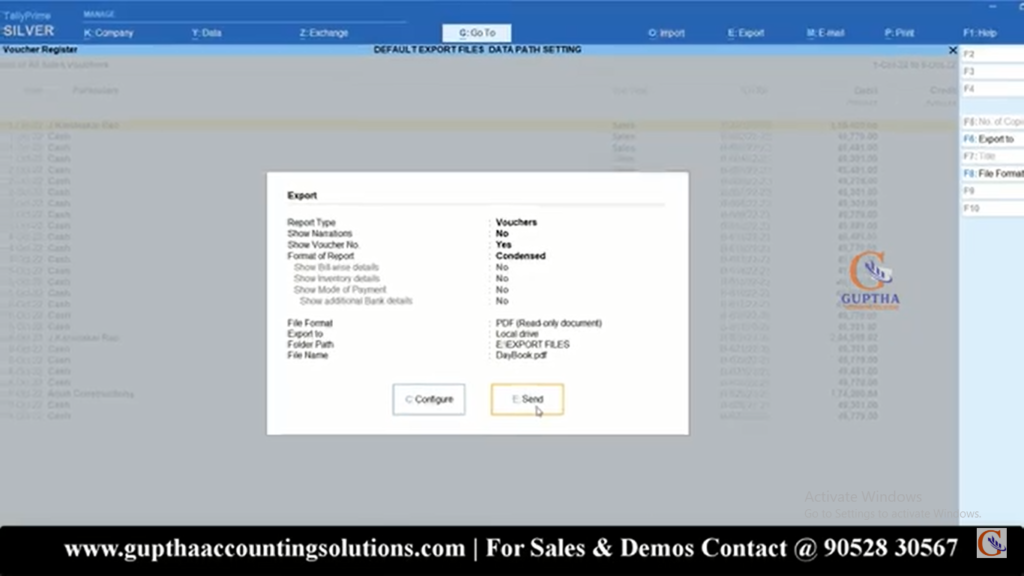
పైన చూపిన విధంగా Export చేయడానికి Send మీద క్లిక్ చేయాలి.
Send మీద క్లిక్ చేసాక కింద చూపిన విధంగా Export అయి మళ్ళీ Sales Register పేజీ కి వస్తాం.
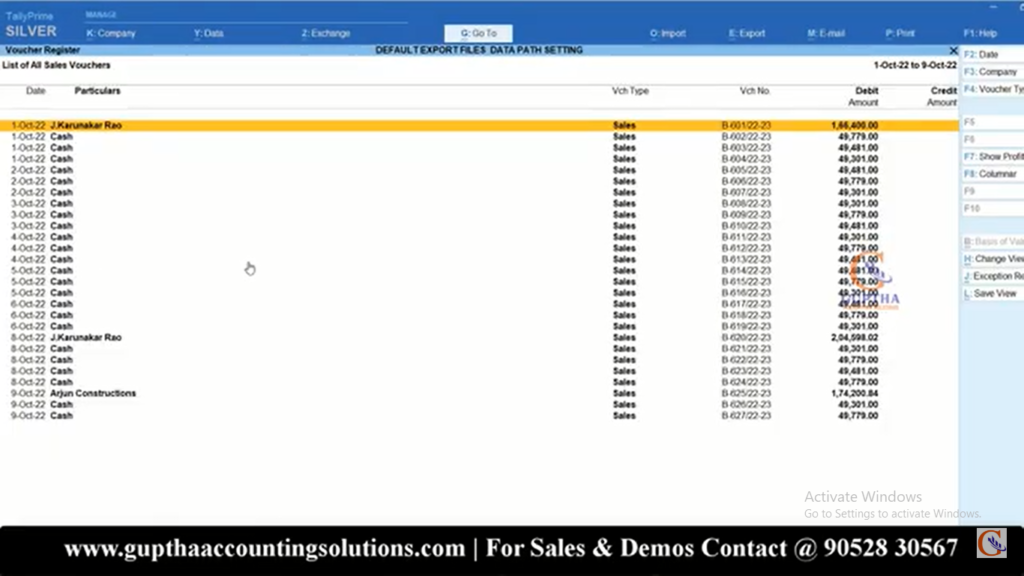
ఇప్పుడు మనం Export చేసిన ఫైల్ E:\EXPORT FILES అనే ఫోల్డర్ లో save అయిందో లేదో చెక్ చేసుకుందాం. దానికోసం Tally Prime ని minimize చేస్కుని కింద చూపిన విధంగా E Drive ఓపెన్ చేయాలి. కింద ఇమేజ్ గమనించండి E:\EXPORT FILES అనే ఫోల్డర్ లో Export చేసిన save అయింది కదా .
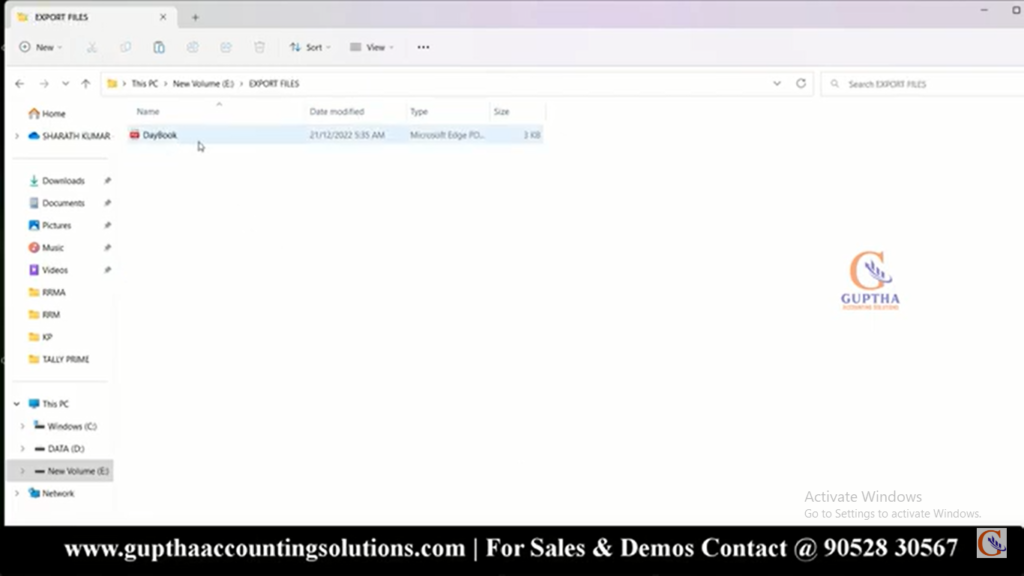
చూసారుగా ఇలా మనం ఏ రిపోర్ట్ ఐన మనకి నచ్చిన ఫోల్డర్ కి సేవ్ చేసుకోవచ్చు.
మనం Tally Prime ను Install చేసుకున్నప్పుడు Default గా ఉన్న Path ను మార్చుకోవడం చాల అవసరం ఎందుకంటే మనం ఒకవేళ Period తప్పుగా ఎంటర్ చేసి (అంటే ఒక month కి బదులుగా ఇంకో month) మనం mail చేసాం అనుకోండి అప్పుడు ఒక్కొక్కసారి టెక్నికల్గా సమస్యలు వస్తూ ఉంటాయి అలాంటప్పుడు మనం చెక్ చేసుకోవడం easy అవుతుంది. మనం every month GST రిపోర్ట్స్ ఫైల్ చేయాలంటే మనం ముందుగానే ఇలా Path చేంజ్ చేసి పెట్టుకుంటే మనం ఎలాంటి confusion కి గురి కాకుండా GST రిపోర్ట్స్ ఫైల్ చేయొచ్చు.
ఇప్పుడు మనం Tally Prime సాఫ్ట్వేర్ లో Default Export File Path ఏ విధంగా మార్చుకోవాలి అని తెలుసుకున్నాం కదా .
ఇలాంటి Tally Prime కి సంబంధించిన మరెన్నో టాపిక్స్ మీద ముందు ముందు అనేక ఆర్టికల్స్ పబ్లిష్ కాబోతున్నాయి కాబట్టి రెగ్యులర్ గా సైట్ ని విసిట్ చేస్తూ ఉండండి, Tally Prime సాఫ్ట్వేర్ గురించి డీటైల్డ్ గా తెలుసుకోండి.
ఇలాంటి ట్యుటోరియల్స్ ఇంకా కావాలి అనుకుంటే మాకు మీ సపోర్ట్ కావాలి. కాబట్టి ఈ పోస్ట్ ని అదే విధంగా, మా వీడియోస్ ని షేర్ చేసి మమ్మల్ని సపోర్ట్ చేయండి.