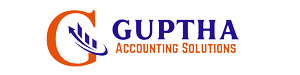Tally Prime సాఫ్ట్వేర్ లో Default Export File Path ఏ విధంగా మార్చుకోవాలి అని మనం ముందు ఆర్టికల్ లో తెలుసుకున్నాము. ఈ ఆర్టికల్ లో మనం Tally Prime సాఫ్ట్వేర్ లో multiple invoices date wise, ledger wise ఏ విధంగా ప్రింట్ తీసుకోవాలి అని తెలుసుకుందాం.
Tally Prime లో selected Ledger wise multiple invoice లను ఎలా Print తీసుకోవాలి,ఎలా Export చేసుకోవాలి ,ఎలా Mail చేయాలి అనేది ఈ ఆర్టికల్ లో మనం తెలుసుకోబోతున్నాం . Particular Ledger wise multiple invoices మాత్రమే కాకుండా date wise ఎలా Print తీసుకోవాలి,ఎలా Export చేసుకోవాలి ,ఎలా Mail చేయాలి లేదంటే Voucher wise ఎలా Print తీసుకోవాలి,ఎలా Export చేసుకోవాలి ,ఎలా Mail చేయాలి అనుకున్న ఈ ఆర్టికల్ లో చూపించే Technique బాగా ఉపయోగపడుతుంది అదేంటో ఇప్పుడు చూద్దాం.
Tally Prime లో Menu లో కింద చూపిన విధంగా P : Print అని ఉంది కదా P కింద సింగల్ లైన్ ఉంది కాబట్టి Alt +P ప్రెస్ చేయాలి.
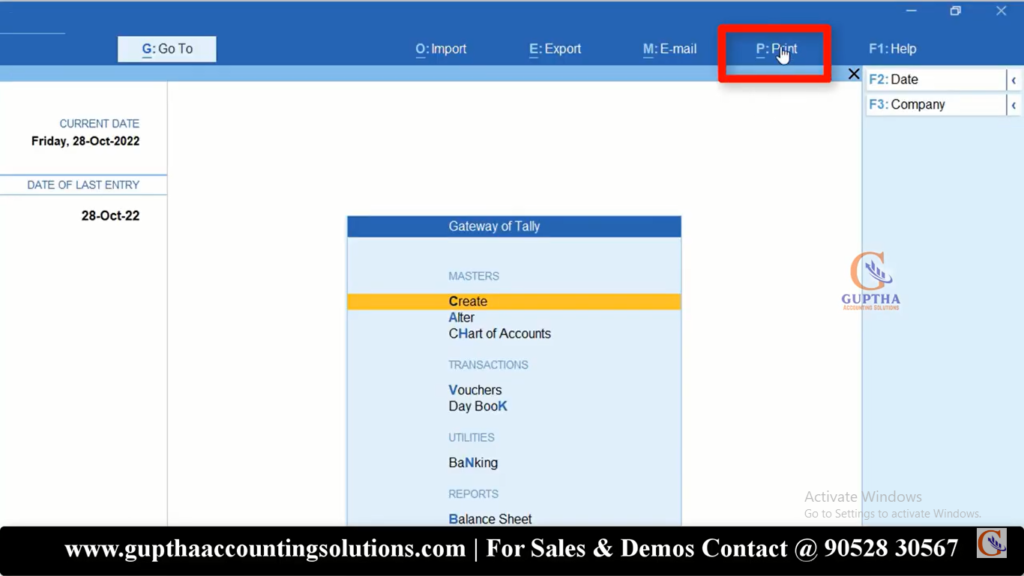
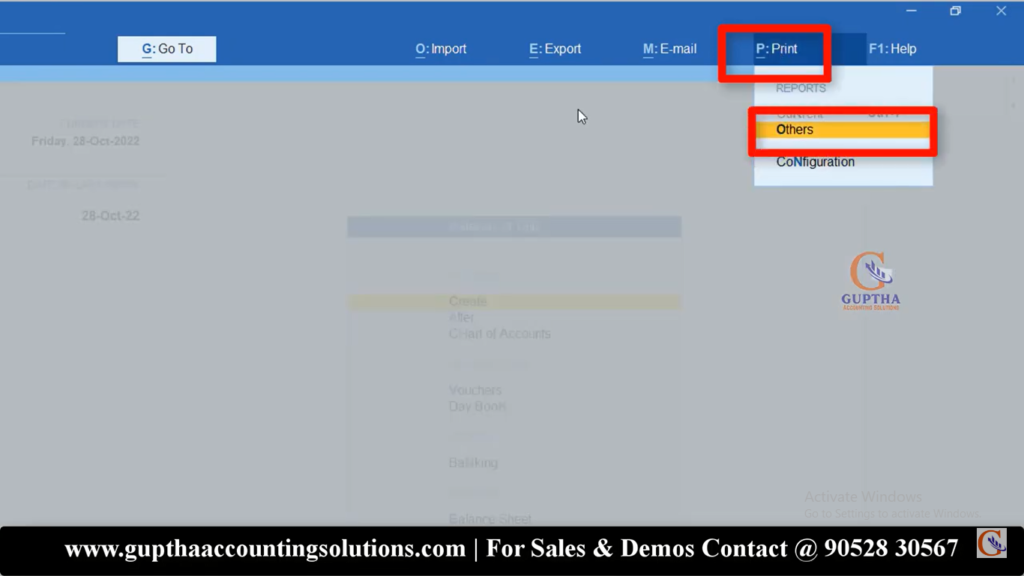
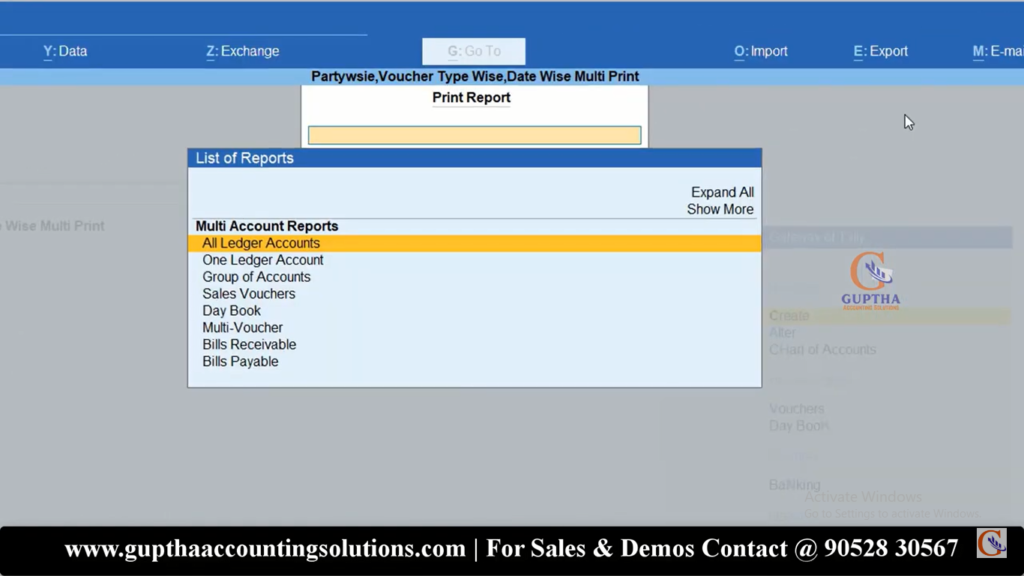
ఈ Multi Account Reports List లో కింద చూపిన విధంగా Multi-Voucher ను సెలెక్ట్ చేయాలి .
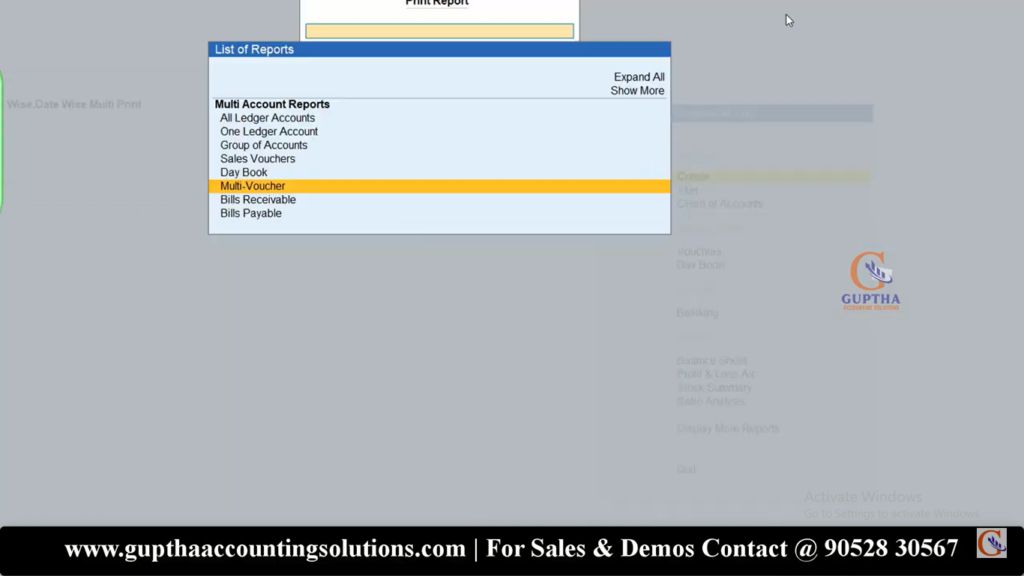
Multi-Voucher ను సెలెక్ట్ చేసుకున్నాక కింద చూపిన విధంగా ఓపెన్ అవుతుంది.
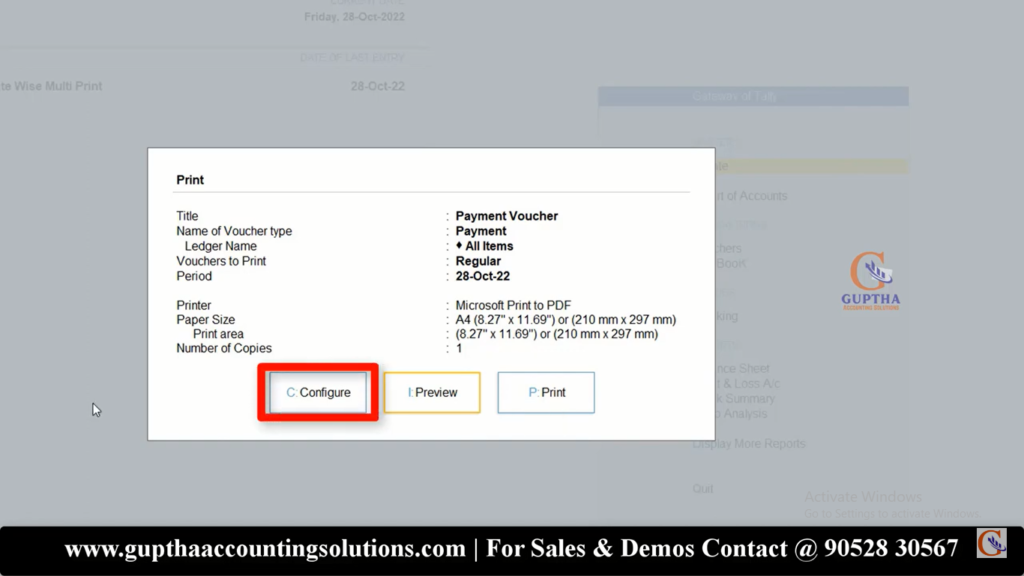
ఇక్కడ మనం Print చేసుకోవాలంటే ముందుగా Configure చేసుకోవాలి దానికోసం పైన చూపిన విధంగా మనం C:Configure Button మీద క్లిక్ చేయాలి.
C :Configure Button మీద క్లిక్ చేసాక కింద చూపిన విధంగా List of Configurations ఓపెన్ అవుతుంది.
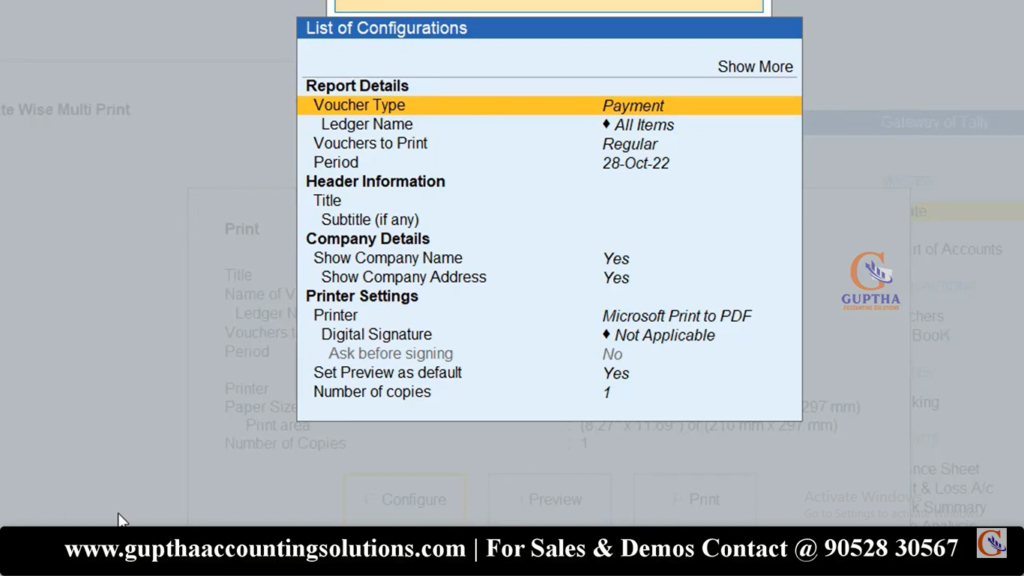
Voucher Type దగ్గర డిఫాల్ట్ గా Payment అని ఉంది కదా దాని మీద క్లిక్ చేసి Enter Key ప్రెస్ చేయాలి.
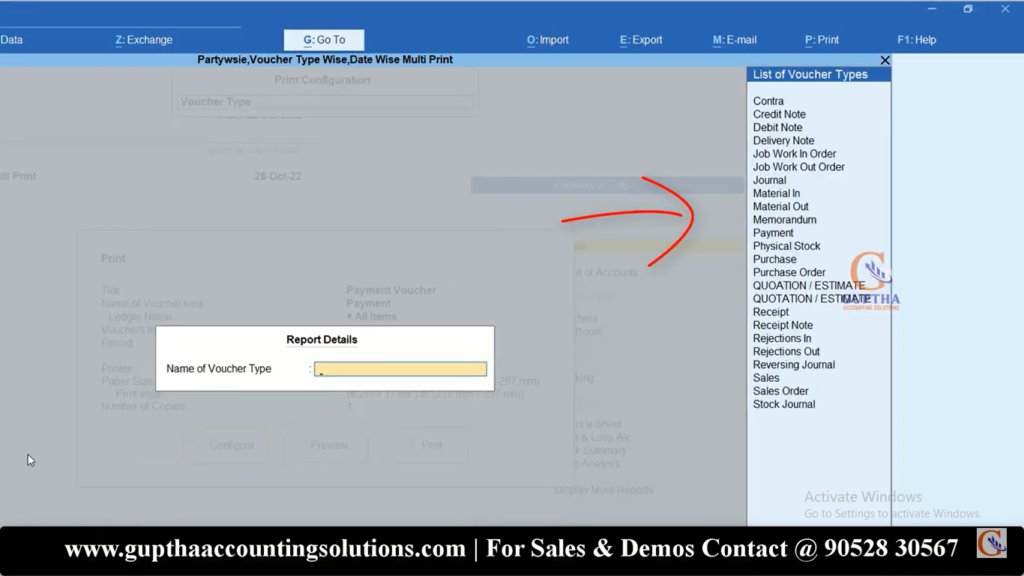
Enter Key ప్రెస్ చేసాక Name of Voucher Type దగ్గర SpaceBar ప్రెస్ చేస్తే పైన చూపిన విధంగా Rightside లో Voucher Types List ఓపెన్ అవుతుంది.
ఈ List లో కింద చూపిన విధంగా Sales సెలెక్ట్ చేసుకుందాం.
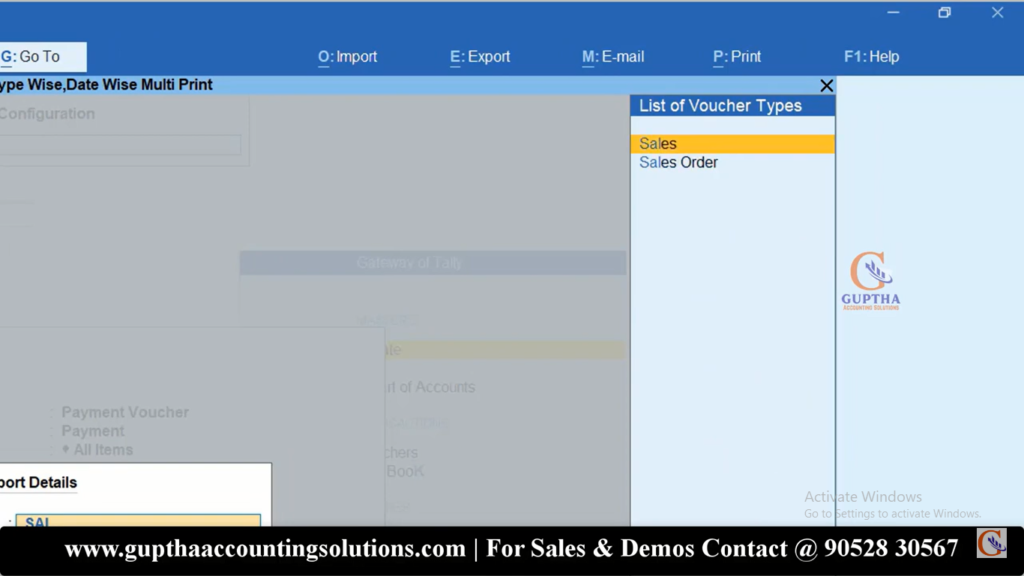
Voucher Type దగ్గర Sales అని వచ్చింది (కింద ఇమేజ్ లో గమనించండి ). Next Ledger Name దగ్గర డిఫాల్ట్ గా All Items అని ఉంది కదా దాని మీద క్లిక్ చేసి Enter Key ప్రెస్ చేయాలి.
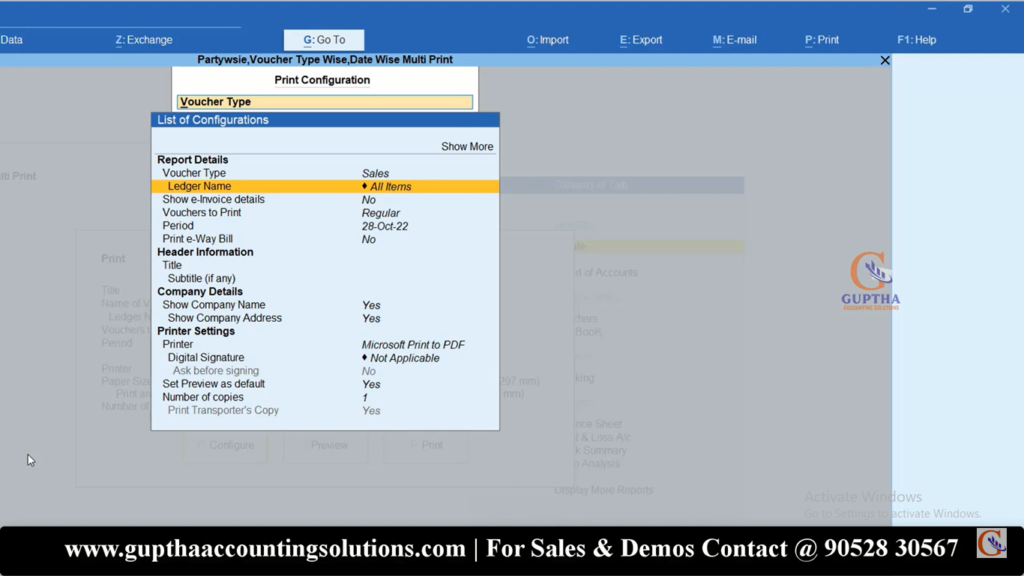
Enter Key ప్రెస్ చేసాక Name of Ledger దగ్గర SpaceBar ప్రెస్ చేస్తే పైన చూపిన విధంగా Rightside లో Ledger List ఓపెన్ అవుతుంది.
ఈ List లో కింద చూపిన విధంగా Party Ledger -850 సెలెక్ట్ చేసుకుందాం.(లిస్ట్ లో ఐన సెలెక్ట్ చేసుకోవచ్చు లేదా కింద చూపినట్లు టైపు చేసి ఐన సెలెక్ట్ చేసుకోవచ్చు)
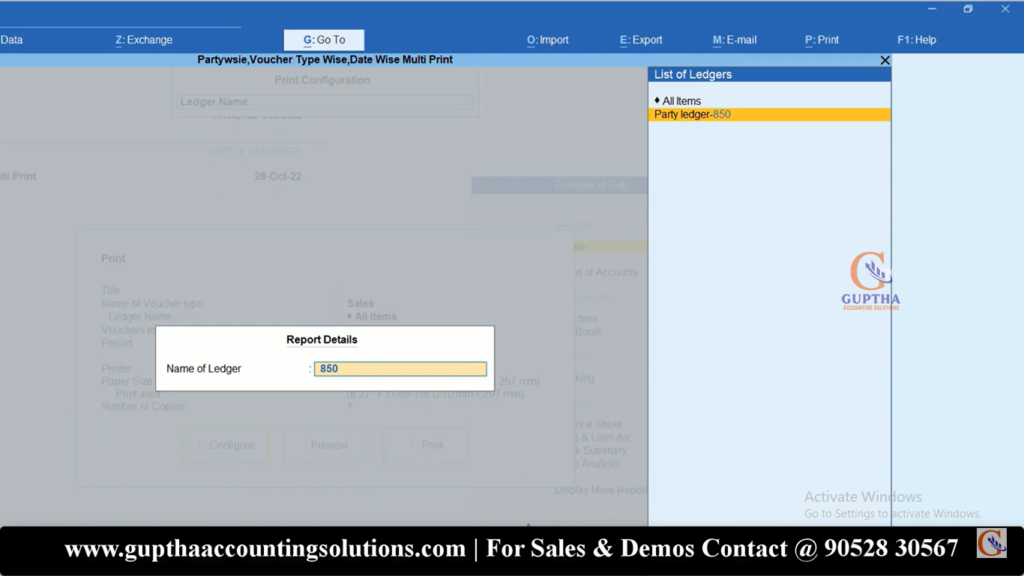
Show e-Invoice details మరియు Vouchers to Print change చేయాల్సిన అవసరం లేదు. Next Period దగ్గర డిఫాల్ట్ గా ఒక Date ఉంది కదా దాని మీద క్లిక్ చేసి Enter Key ప్రెస్ చేయాలి.
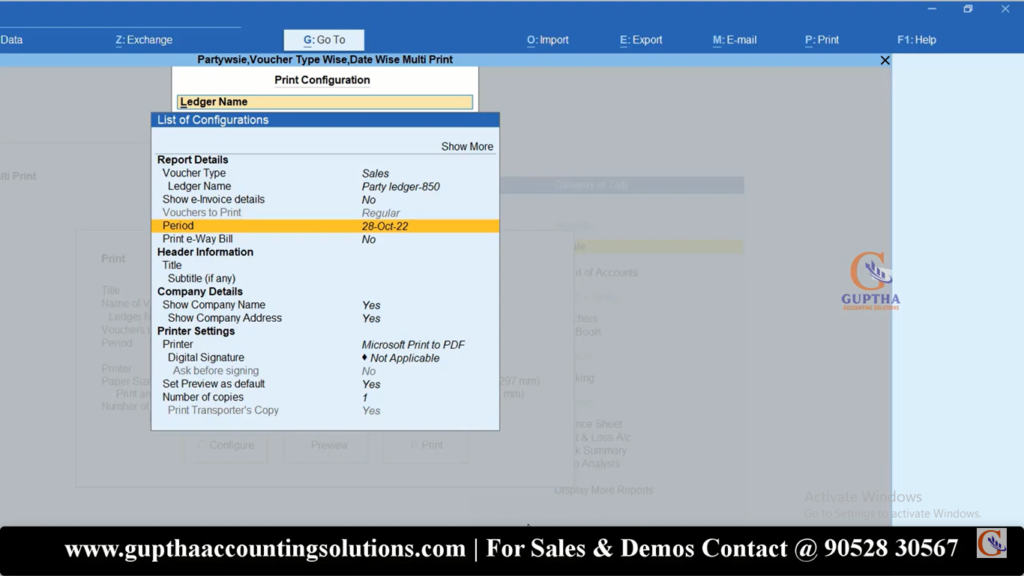
Enter Key ప్రెస్ చేసాక Period ఎంటర్ చేయాలి (మనం ఏ Date నుండి ఏ Date వరకు Report Print తీసుకోవాలి అనుకుంటున్నామో ఆ Particular Dates ).
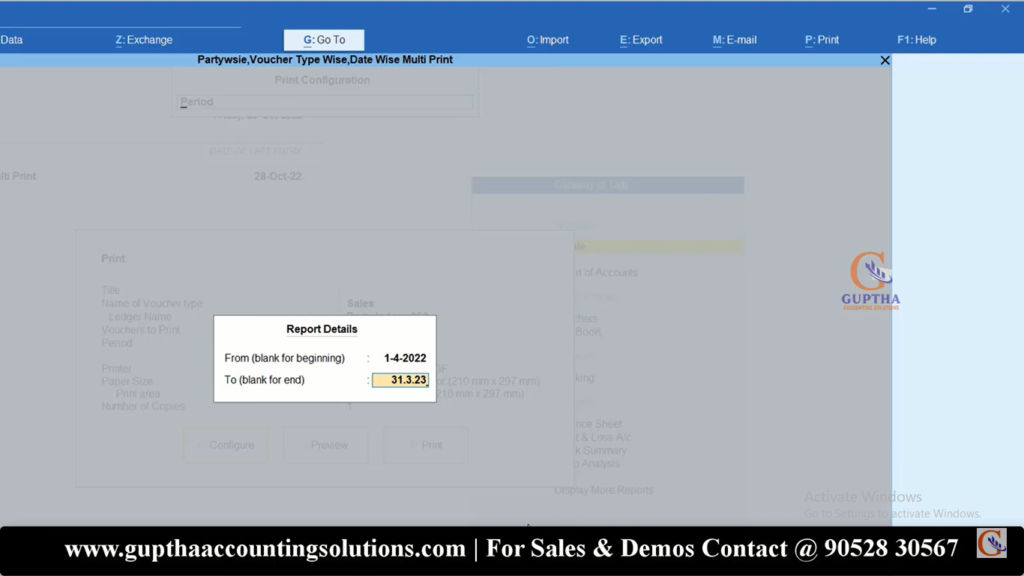
Period దగ్గర మనం ఎంటర్అ చేసిన Dates వచ్చాయి (కింద ఇమేజ్ లో గమనించండి ). Remaining Details ఏమి చేంజ్ చేయాల్సిన అవసరం లేదు ఇంకా ఏమైనా Additional changes చేయాలి అనుకుంటే కింద చూపిన విధంగా Show More మీద క్లిక్ చేయాలి.
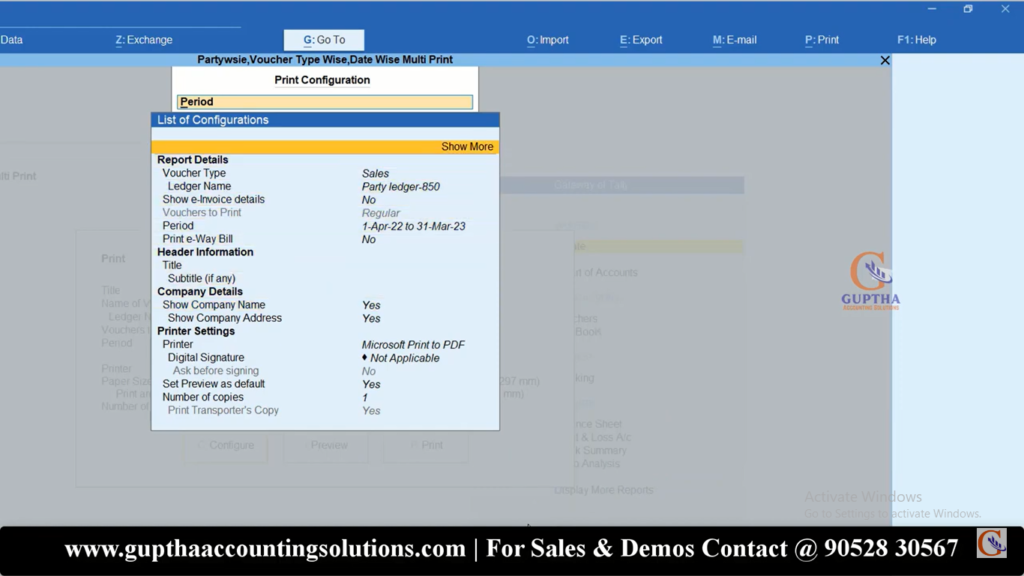
Show More మీద క్లిక్ చేస్తే కింద చూపిన విధంగా ఓపెన్ అవుతుంది.
ఇక్కడ company Details లో ఏమైనా changes చేయాలి అనుకుంటే చేయొచ్చు.
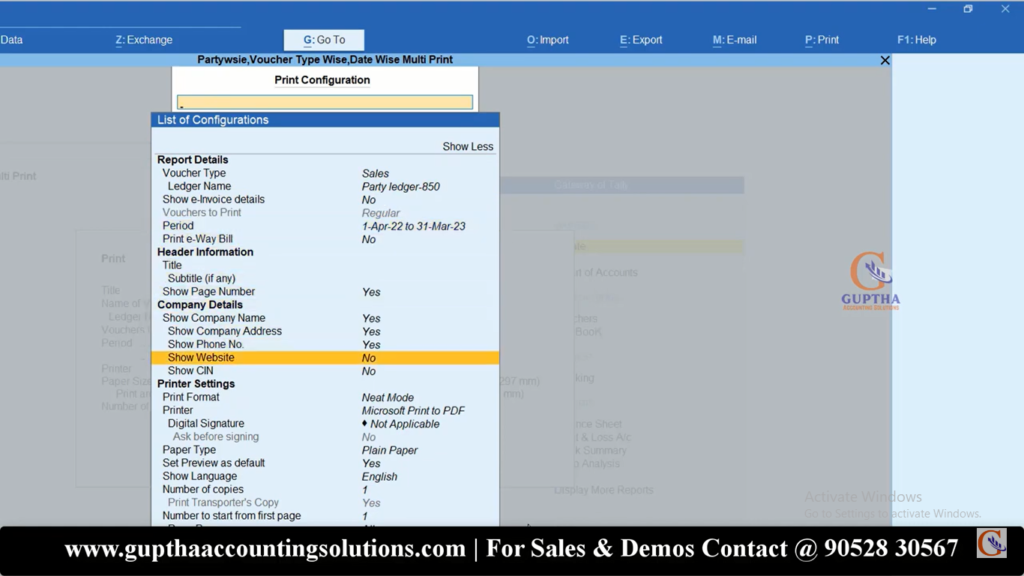
ఇందులో Printer దగ్గర డిఫాల్ట్ గా PDF అని ఉంది కదా అంటే డైరెక్టుగా PDF Format కి Export అవుతుంది.
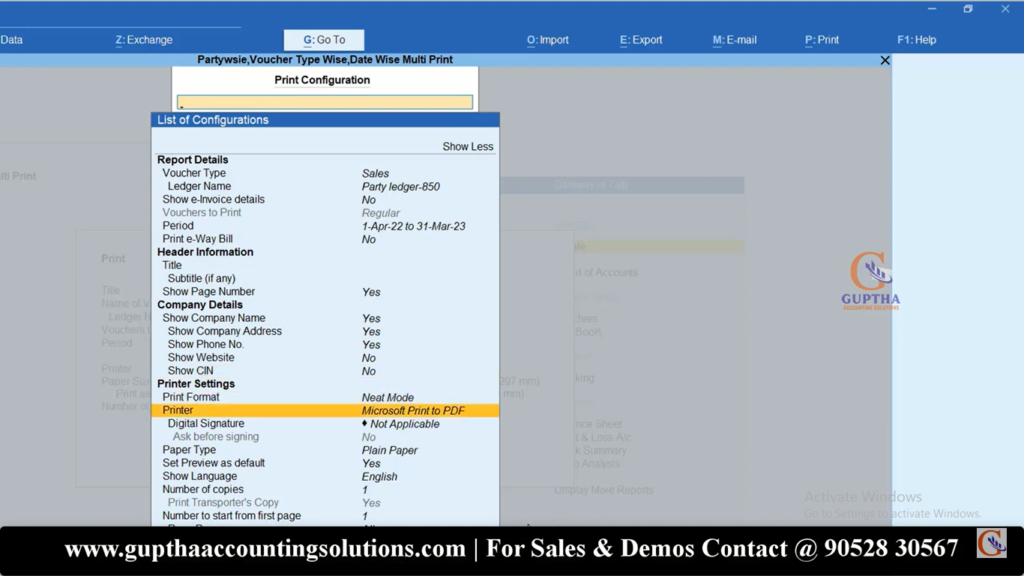
పైన చూపిన విధంగా PDF సెలెక్ట్ చేసి Enter>Enter ప్రెస్ చేయాలి.
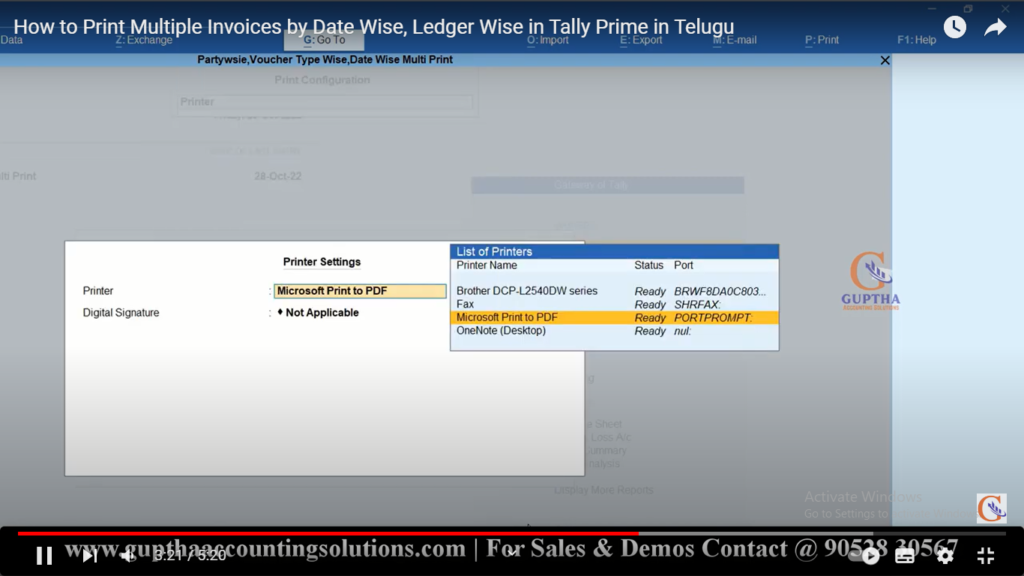
ఇక్కడ మీరు మీ printer కి తగ్గట్టుగా చేంజెస్ చేసుకోవచ్చు.
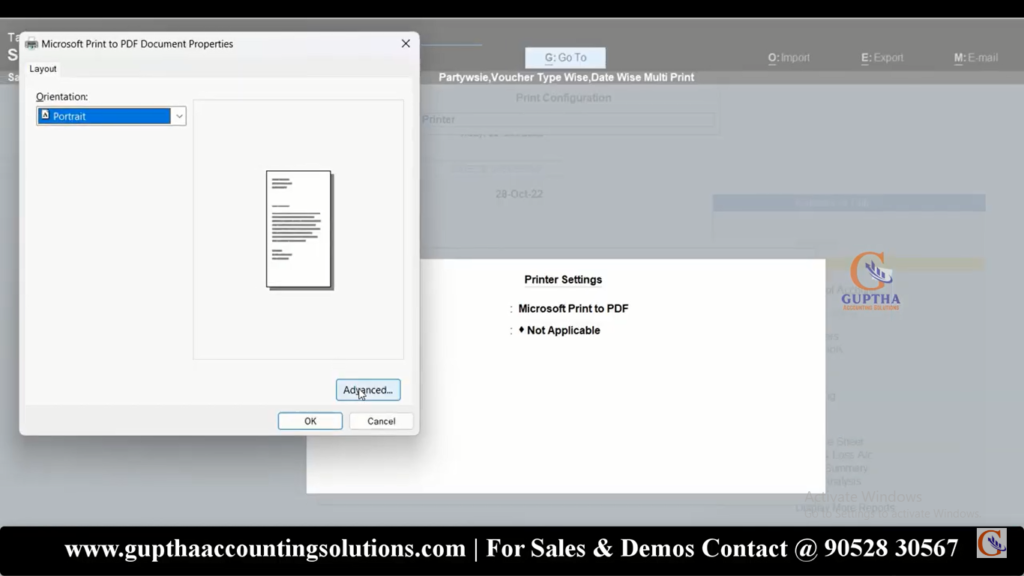
ఇక్కడ పైన చూపిన విధంగా Advanced మీద క్లిక్ చేసి కింద చూపిన విధంగా చేంజెస్ చేసుకుని Ctrl +A ప్రెస్ చేయాలి.
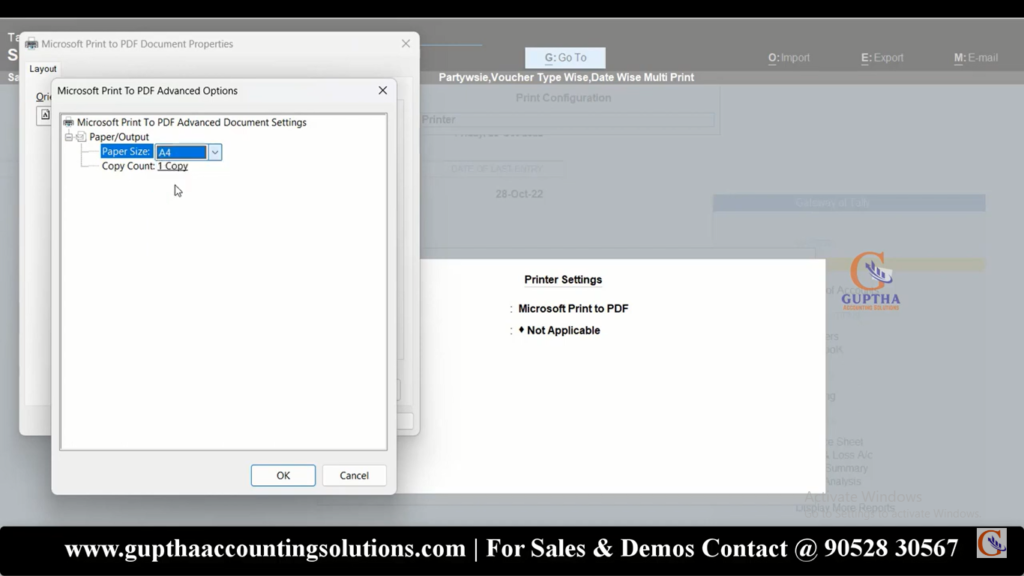
Ctrl +A ప్రెస్ చేసాక కింద చూపిన విధంగా Print Page కి Redirect అవుతాము. Configure చేసాం కదా ఇప్పుడు Preview చూడడానికి Preview Button మీద క్లిక్ చేయాలి.
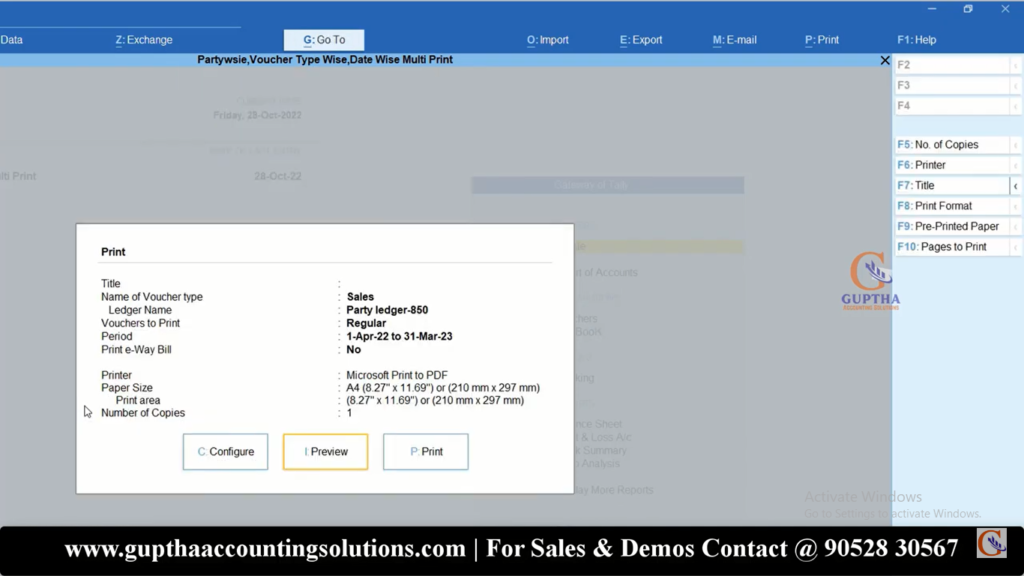
చూసారుగా కింద చూపిన విధంగా ఒక Ledger కి సంబంధించిన Multiple Invoices ఇలా Print అవుతాయి.
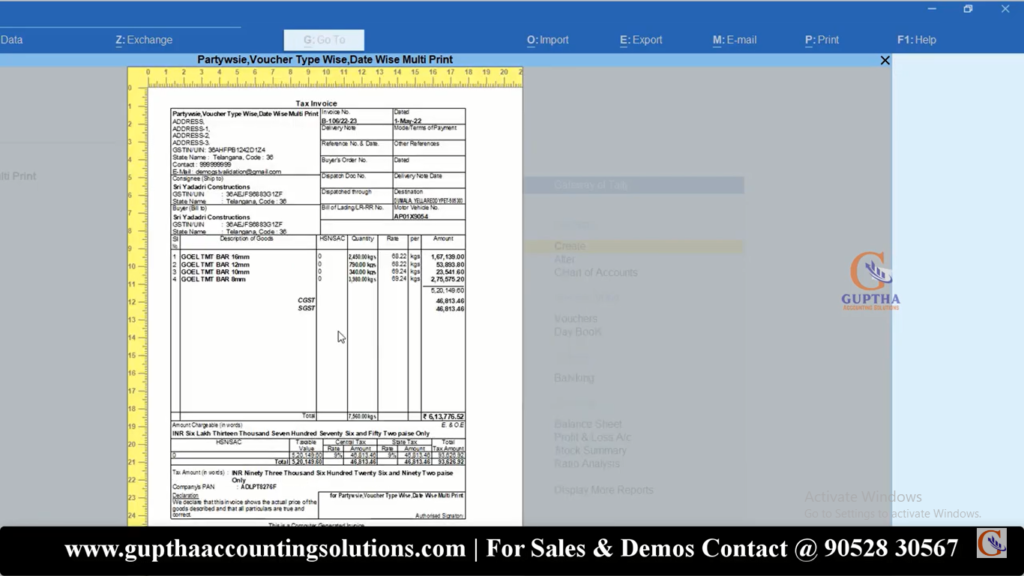
ఇప్పుడు Print Button మీద క్లిక్ చేయాలి.ఇక్కడ Print లో ఈ PDF Report ఎక్కడ save అవ్వాలి అని కింద చూపిన విధంగా Folder Name ఎంటర్ చేయాలి.
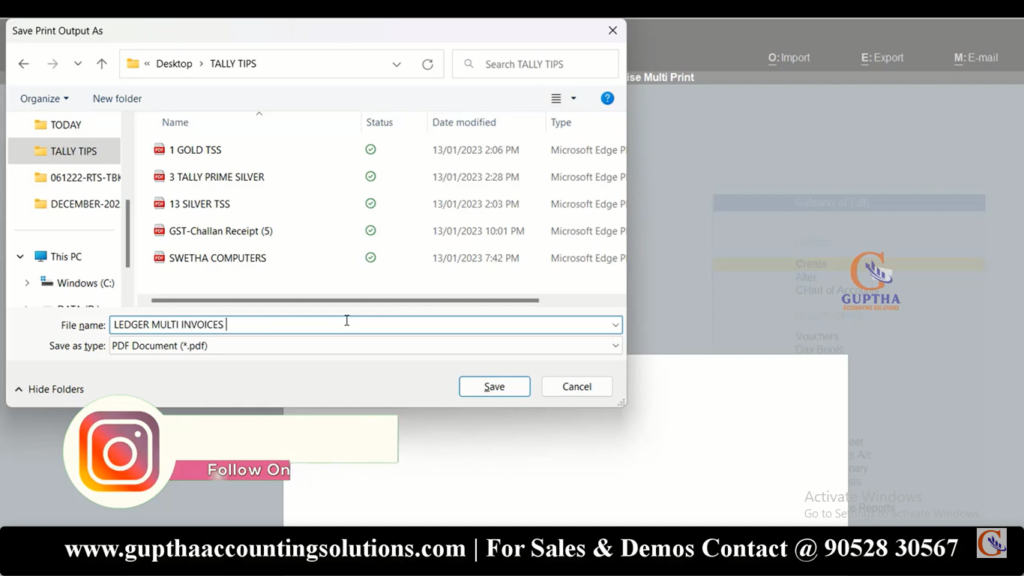
కింద చూపిన విధంగా print స్టార్ట్ అవుతుంది.
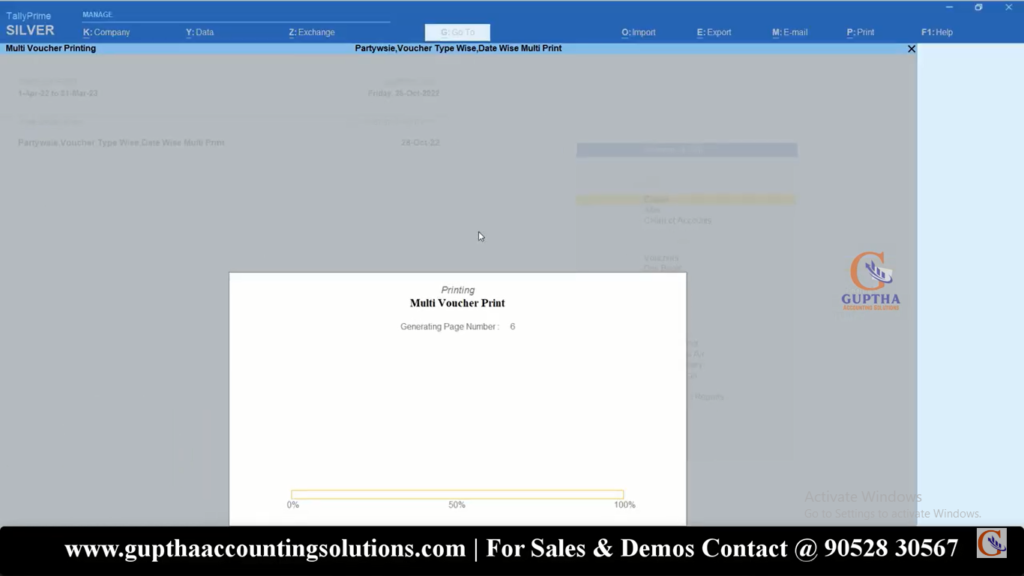
print అయిన తర్వాత Tally Prime Home Page కి Redirect అవుతాము.ఇప్పుడు ఆ ప్రింట్ చేసుకున్న ఫైల్ ను చూడడానికి Tally Prime ని minimize చేస్కుని కింద చూపిన విధంగా మనం ఎంటర్ చేసిన Folder ఓపెన్ చేయాలి.
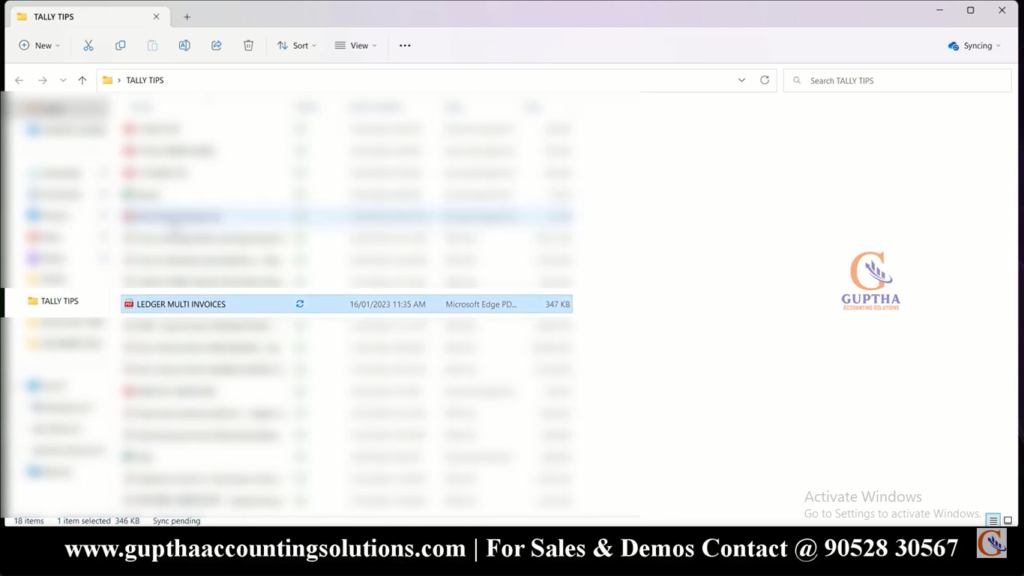
చూసారుగా మనం ప్రింట్ చేసుకున్న Multiple Invoices మనం ఎంటర్ చేసిన Folder లో సేవ్ ఐంది.
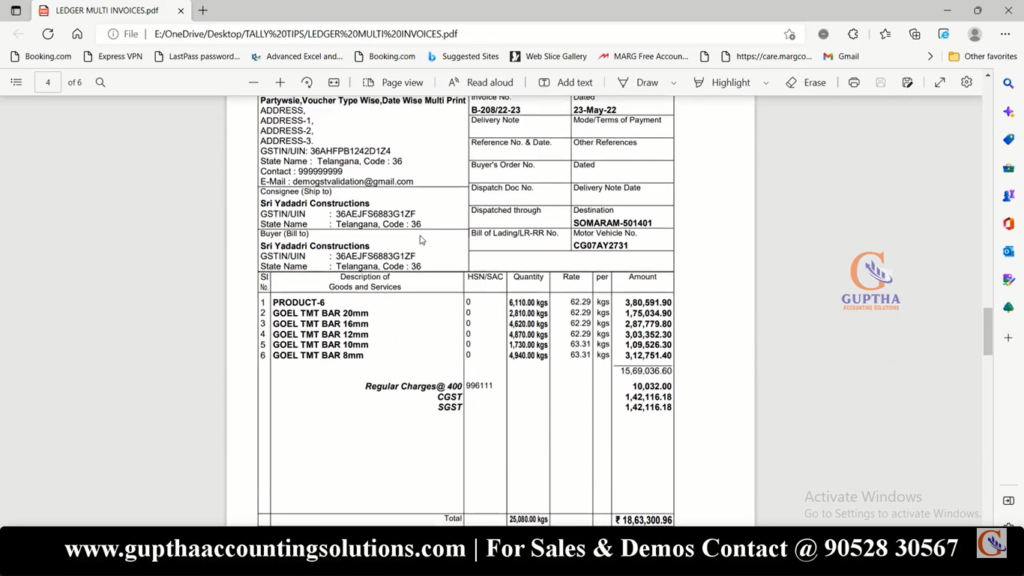
ఇప్పుడు మనం Tally Prime సాఫ్ట్వేర్ లో multiple invoices date wise, ledger wise ఏ విధంగా ప్రింట్ తీసుకోవాలి అని తెలుసుకున్నాం కదా .
ఇలాంటి Tally Prime కి సంబంధించిన మరెన్నో టాపిక్స్ మీద ముందు ముందు అనేక ఆర్టికల్స్ పబ్లిష్ కాబోతున్నాయి కాబట్టి రెగ్యులర్ గా సైట్ ని విసిట్ చేస్తూ ఉండండి, Tally Prime సాఫ్ట్వేర్ గురించి డీటైల్డ్ గా తెలుసుకోండి.
ఇలాంటి ట్యుటోరియల్స్ ఇంకా కావాలి అనుకుంటే మాకు మీ సపోర్ట్ కావాలి. కాబట్టి ఈ పోస్ట్ ని అదే విధంగా, మా వీడియోస్ ని షేర్ చేసి మమ్మల్ని సపోర్ట్ చేయండి.