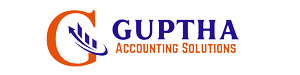Marg ERP సాఫ్ట్వేర్ లో Item మాస్టర్స్ ఎలా క్రియేట్ చేయాలి అని మనం ముందు ఆర్టికల్ లో తెలుసుకున్నాము. ఈ ఆర్టికల్ లో మనం QRMP Returns రిపోర్ట్ Marg ERP లో ఎలా Export చేయాలి అని తెలుసుకుందాం.
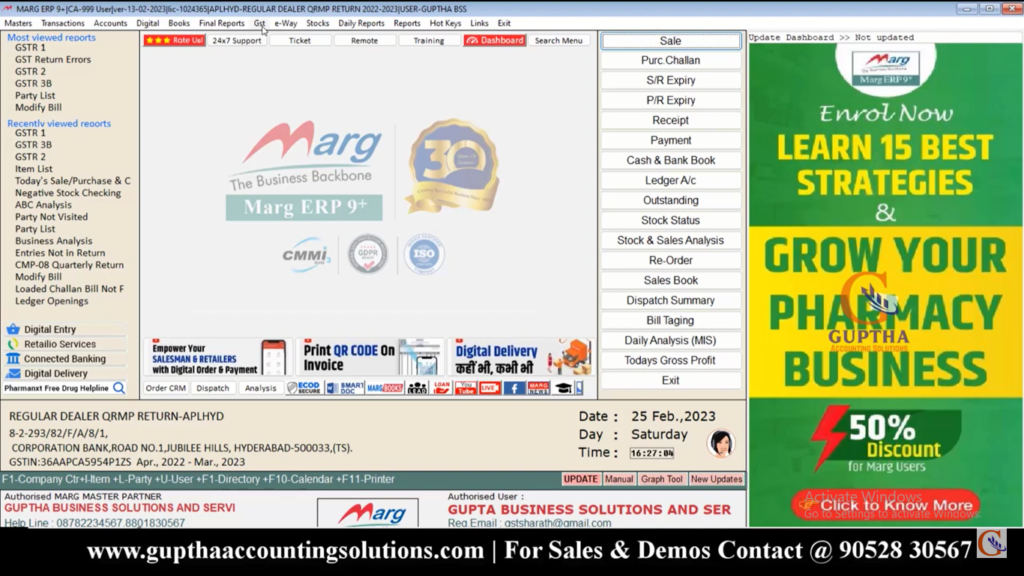
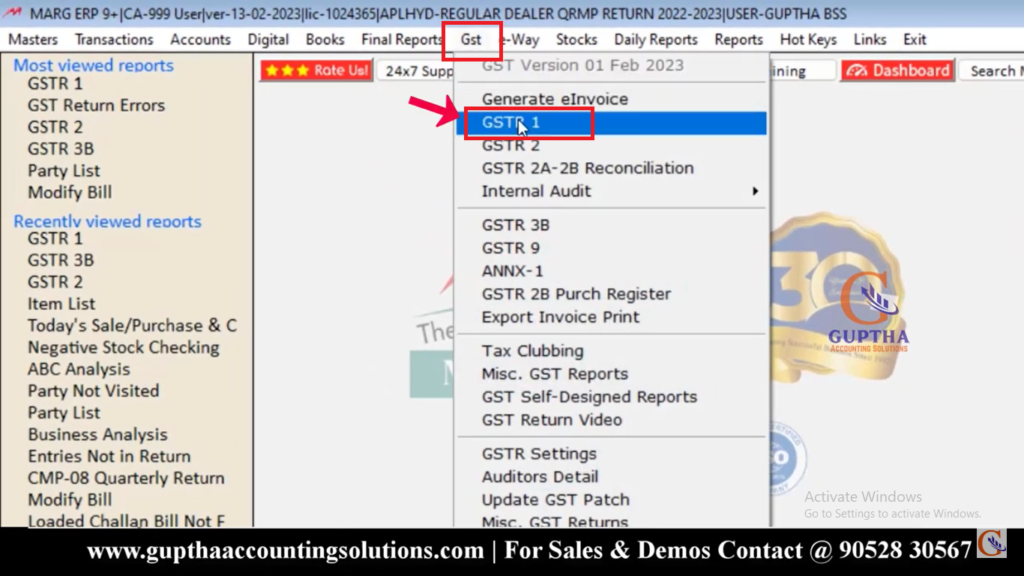
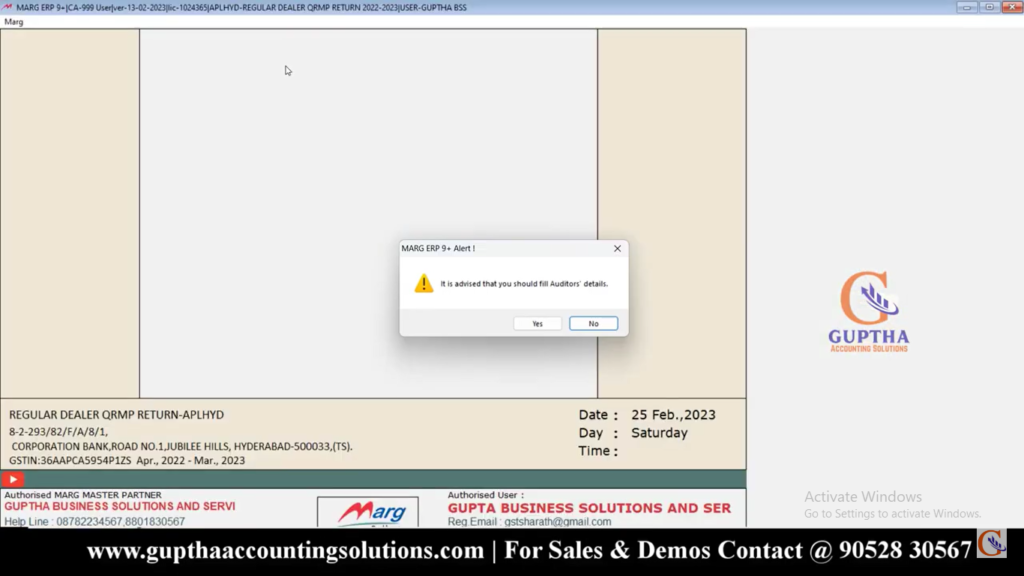
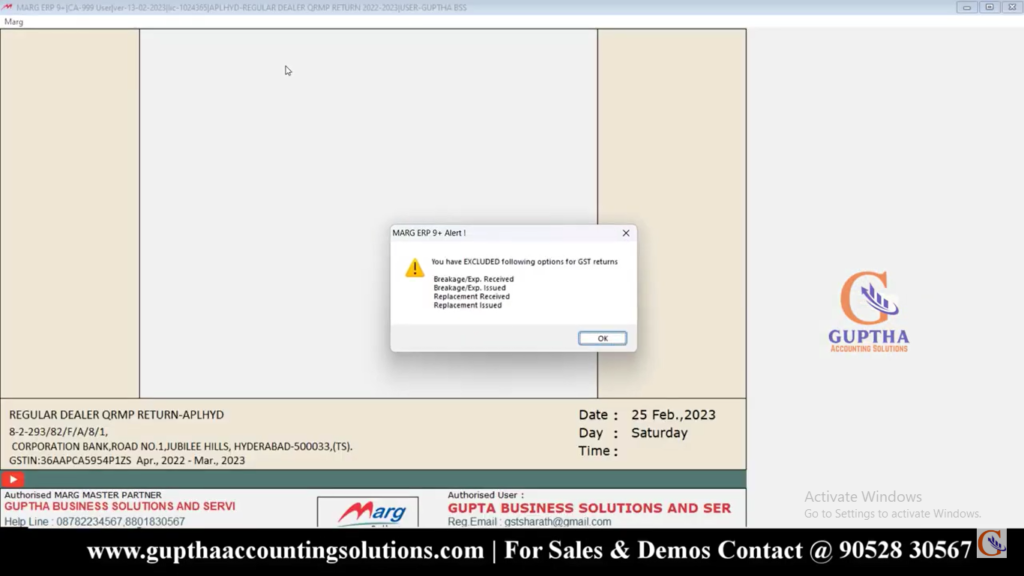
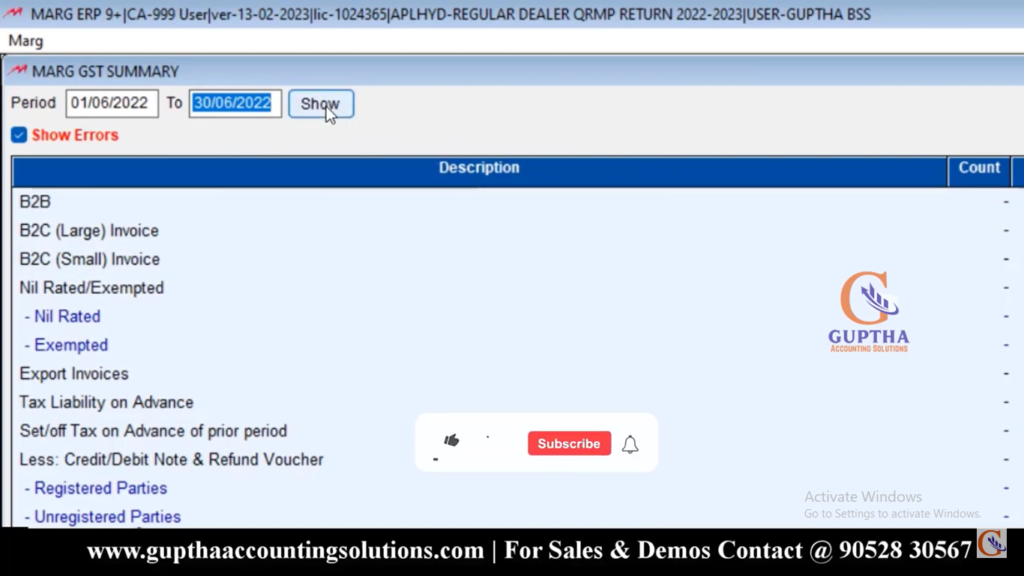
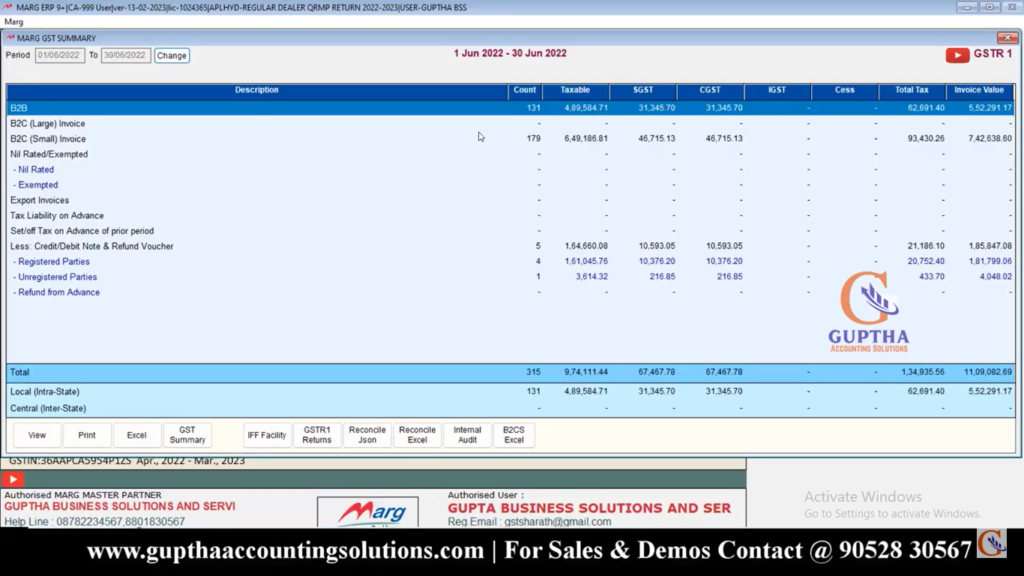
ఇప్పుడు ఈ GSTR 1 Report ను ఎలా Export చేయాలో చూద్దాం. QRMP Report మరియు GSTR 1 Report ఒకేలా ఉంటాయి కానీ చిన్న చిన్న మార్పులు ఉంటాయి. Export చేయడానికి కింద చూపిన విధంగా IFF Facility మీద క్లిక్ చేయాలి.
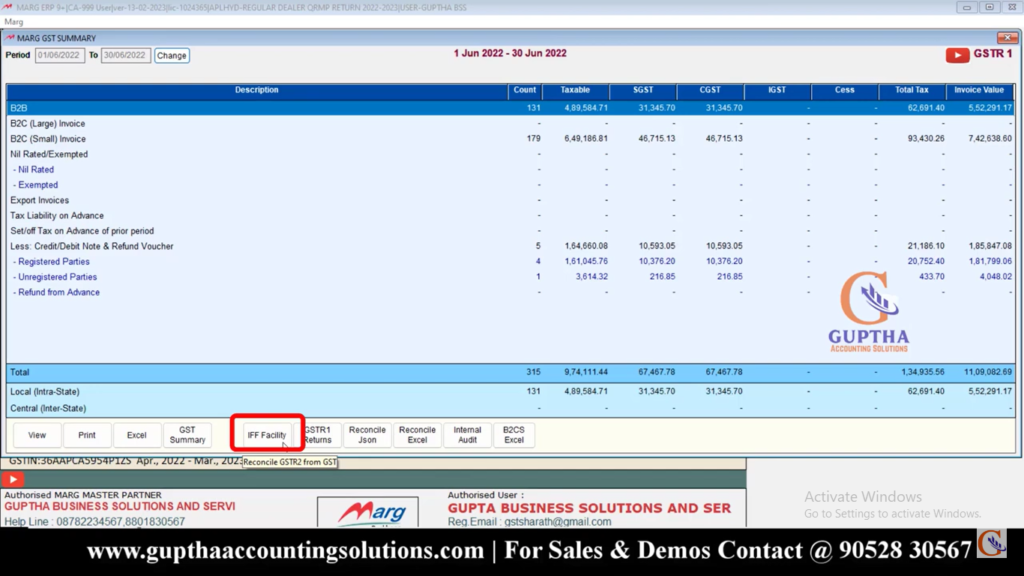
IFF Facility మీద క్లిక్ చేసాక కింద చూపిన విధంగా GSTR 1 IFF ఓపెన్ అవుతుంది . ఇక్కడ గమనించండి B2B &CDNR అంటే GSTN Number నుండి GSTN Number వరకు sale అయిన Details కానీ GSTN Number నుండి GSTN Number వరకు వచ్చిన Credit Note మరియు Debit Note కానీ మనం ఫైల్ చేయాల్సి ఉంటుంది.
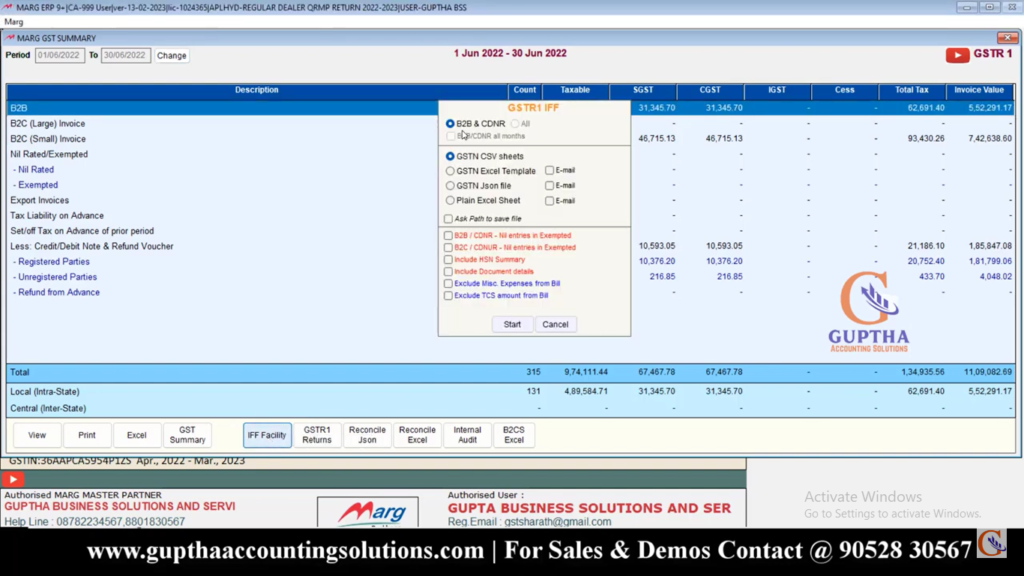
అందుకే B2B &CDNR ఆప్షన్ దగ్గర ఉన్న బటన్ మీద క్లిక్ చేసి సెలెక్ట్చేసుకోవాలి. Government పోర్టల్ లో QRMP Returns ని 3 Formats(Excel ,CSV , JSON ) లో accept చేస్తుంది. First మనం JSON Format లో Export చేద్దాం దానికోసం కింద చూపినట్లు గా GSTN JSON file ఆప్షన్ దగ్గర ఉన్న బటన్ మీద క్లిక్ చేస్తే సెలెక్ట్ అవుతుంది.
Next కింద ఇమేజ్ లో చూపినట్లు అన్ని CheckBox మీద క్లిక్ చేసి సెలెక్ట్ చేసుకుని Start బటన్ మీద క్లిక్ చేయాలి.
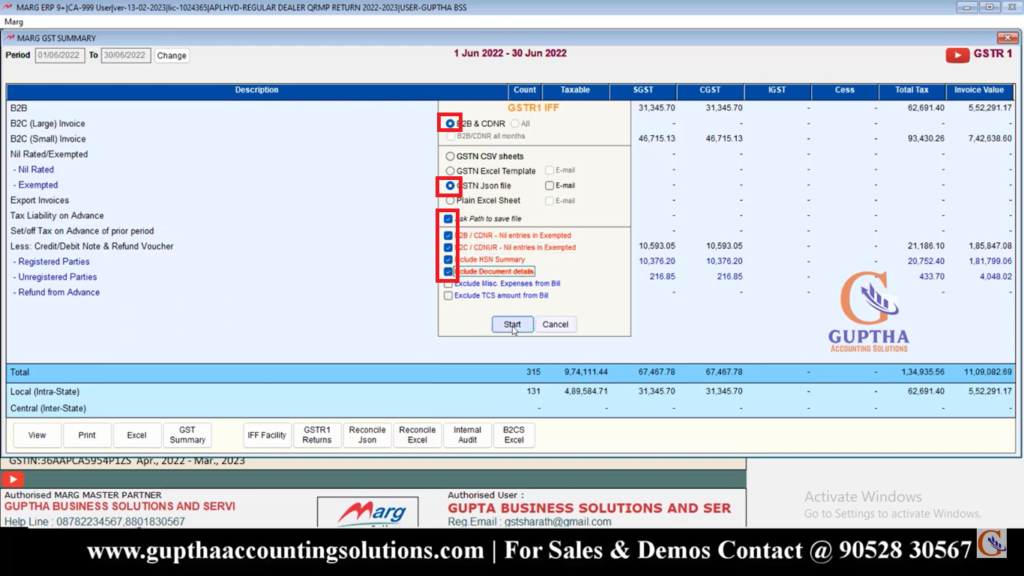
Start బటన్ మీద క్లిక్ చేసాక Errors ఏమైనా ఉంటె కింద ఇమేజ్ లో లాగ చూపిస్తుంది Close బటన్ మీద క్లిక్ చేయాలి.
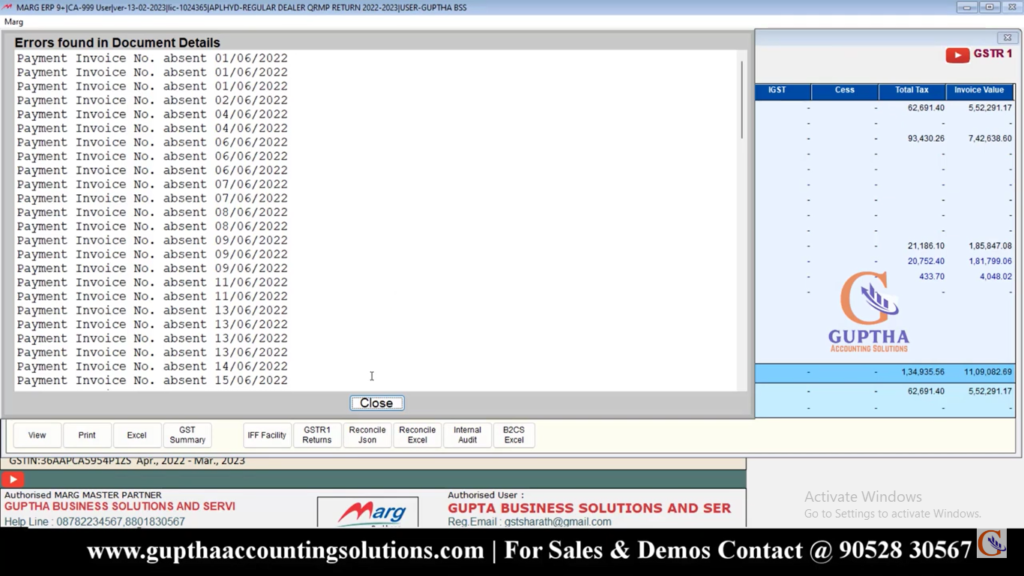
Close బటన్ మీద క్లిక్ చేసాక Select Directory ఓపెన్ అవుతుంది ఇందులో మనం Export చేసే ఫైల్ ఏ ఫోల్డర్ లో సేవ్ అవ్వాలి అనుకుంటున్నామో ఆ ఫోల్డర్ ను సెలెక్ట్ చేసుకోవాలి.ఉదాహరణకు ఇక్కడ EXPORT MARG FILES ఫోల్డర్ ను కింద చూపిన విధంగా సెలెక్ట్ చేసుకుందాం.
EXPORT MARG FILES ఫోల్డర్ ను సెలెక్ట్ చేసుకుని OK బటన్ మీద క్లిక్ చేయాలి.
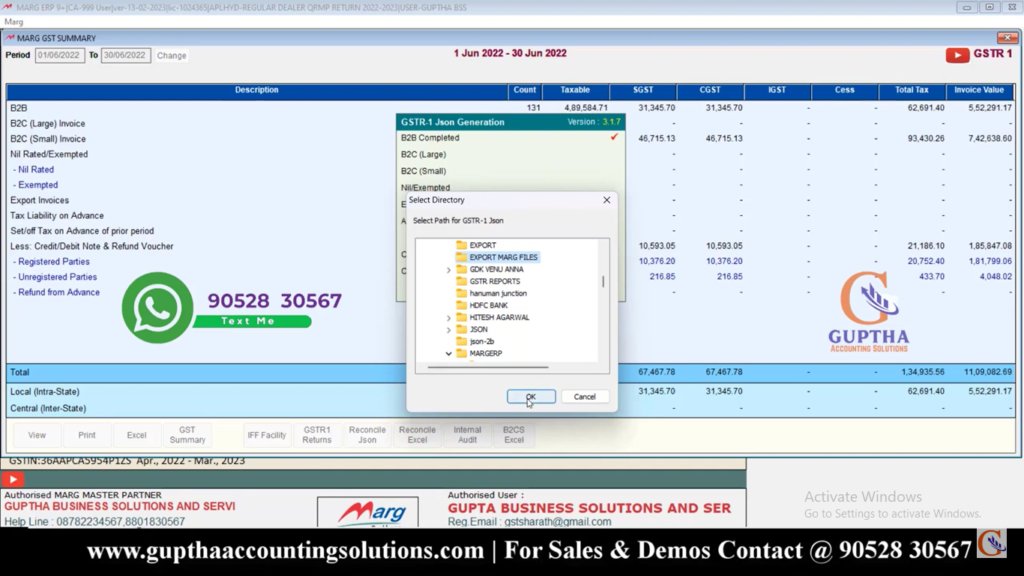
కింద గమనించండి GSTR 1 JSON generate అవుతుంది.GSTR 1 JSON generate అయ్యాక ఇలా చూపిస్తుంది అంటే ఈ RED TICK మార్క్ వచ్చిన ఫైల్స్ అన్ని generate అయ్యాయి అని అర్ధం. మనం B2B &CDNR మాత్రమే సెలెక్ట్ చేసుకున్నాం కాబట్టి అది మాత్రమే generate అయింది.
ఫైల్స్ అన్ని generate అయ్యాక File సేవ్ అయినట్లుగా ఇలా నోటిఫికేషన్ వస్తుంది OK మీద క్లిక్ చేయాలి.
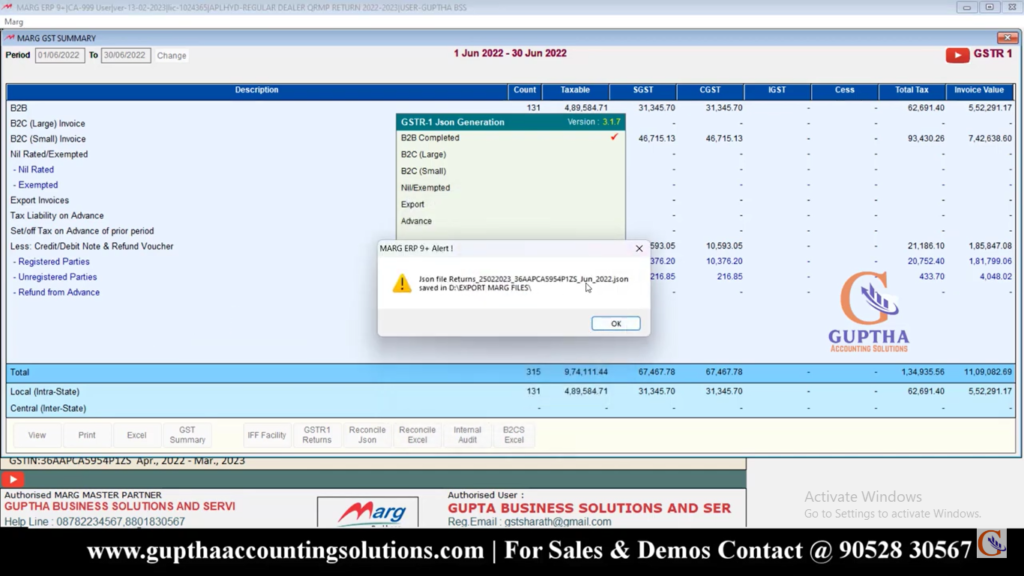
ఇప్పుడు File సేవ్ అయిందో లేదో చెక్ చేసుకుందాం దానికోసం MARG సాఫ్ట్వేర్ ను minimize చేసుకుని EXPORT MARG FILES ఫోల్డర్ ను ఓపెన్ చేసి చూద్దాం.
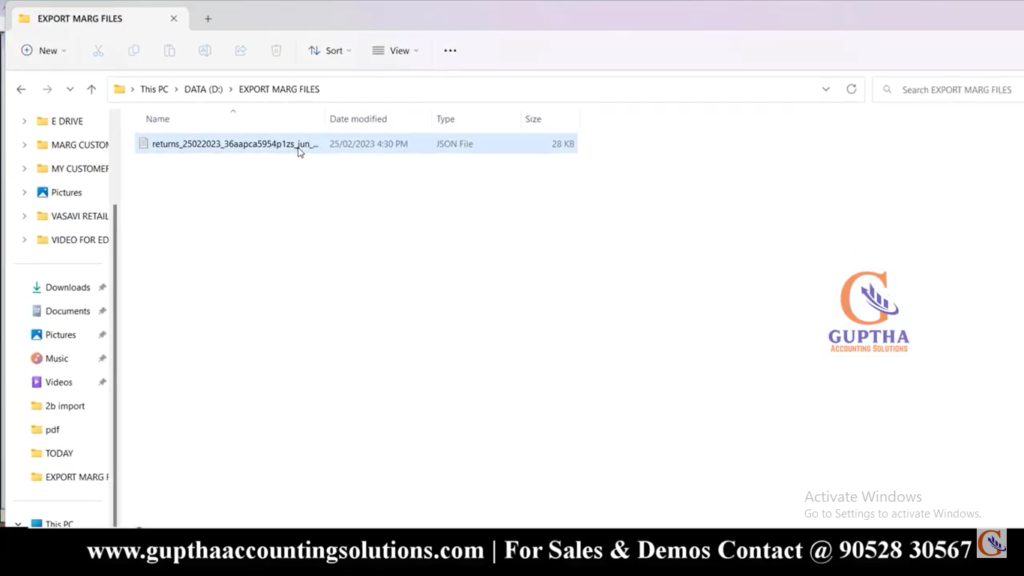
చూసారు కదా ఫైల్ సేవ్ అయింది ఇప్పుడు MARG సాఫ్ట్వేర్ ను maximize చేసుకుని మిగిలిన రెండు Format లలోనూ GSTR 1 Report ను Export చేసుకుందాం.
Export చేయడానికి కింద చూపిన విధంగా IFF Facility మీద క్లిక్ చేయాలి.
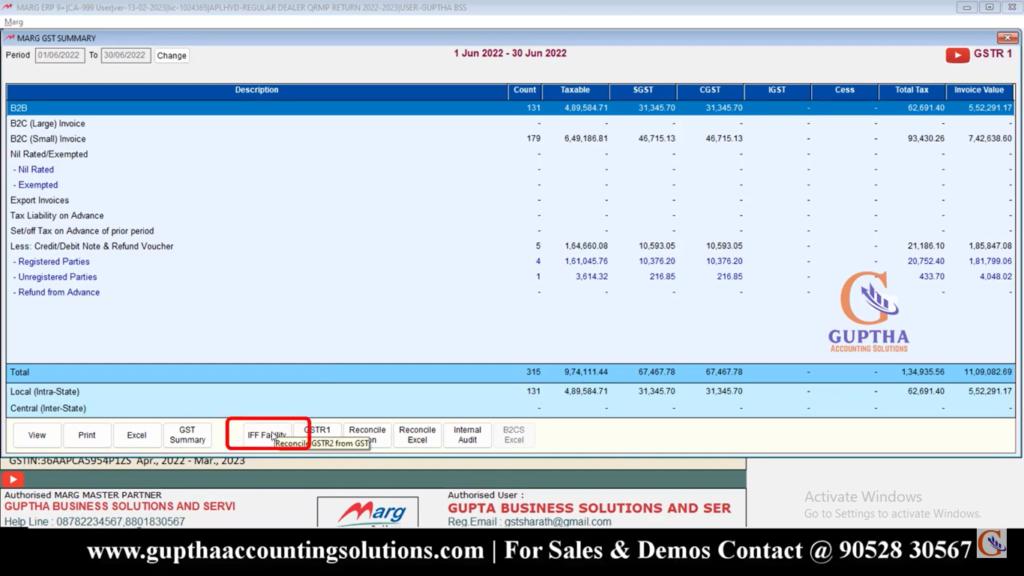
IFF Facility మీద క్లిక్ చేసాక కింద చూపిన విధంగా GSTR 1 IFF ఓపెన్ అవుతుంది . ఇక్కడ కూడా B2B &CDNR ఆప్షన్ దగ్గర ఉన్న బటన్ మీద క్లిక్ చేసి సెలెక్ట్చేసుకోవాలి. మనం Excel Format లో Export చేద్దాం దానికోసం కింద చూపినట్లు గా GSTN Excel Template ఆప్షన్ దగ్గర ఉన్న బటన్ మీద క్లిక్ చేస్తే సెలెక్ట్ అవుతుంది.
Next కింద ఇమేజ్ లో చూపినట్లు అన్ని CheckBox మీద క్లిక్ చేసి సెలెక్ట్ చేసుకుని Start బటన్ మీద క్లిక్ చేయాలి.
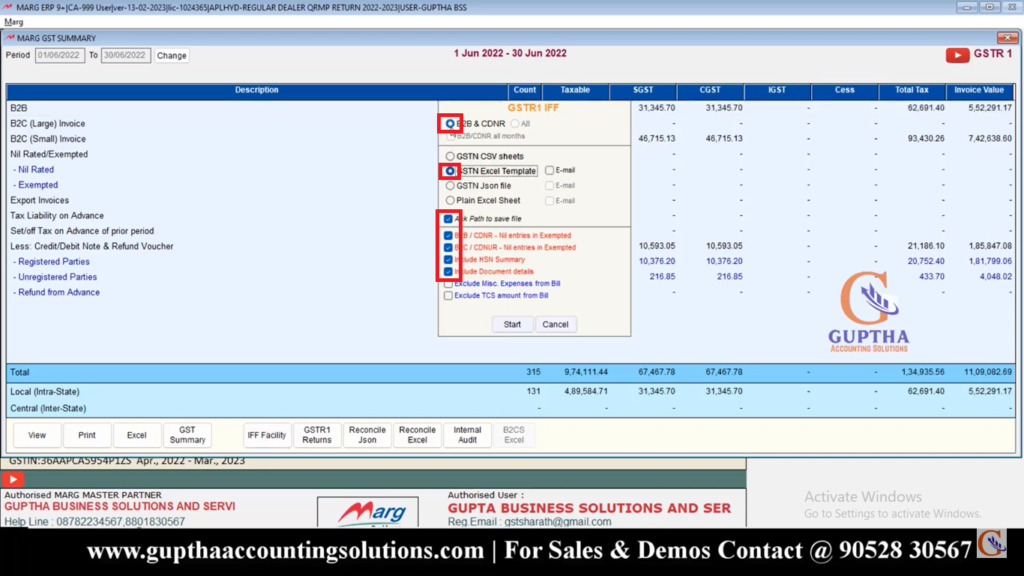
Start బటన్ మీద క్లిక్ చేసాక Select Directory ఓపెన్ అవుతుంది ఇందులో మనం Export చేసే ఫైల్ ఏ ఫోల్డర్ లో సేవ్ అవ్వాలి అనుకుంటున్నామో ఆ ఫోల్డర్ ను సెలెక్ట్ చేసుకోవాలి.ఉదాహరణకు ఇక్కడ EXPORT MARG FILES ఫోల్డర్ ను కింద చూపిన విధంగా సెలెక్ట్ చేసుకుందాం.
EXPORT MARG FILES ఫోల్డర్ ను సెలెక్ట్ చేసుకుని OK బటన్ మీద క్లిక్ చేయాలి.
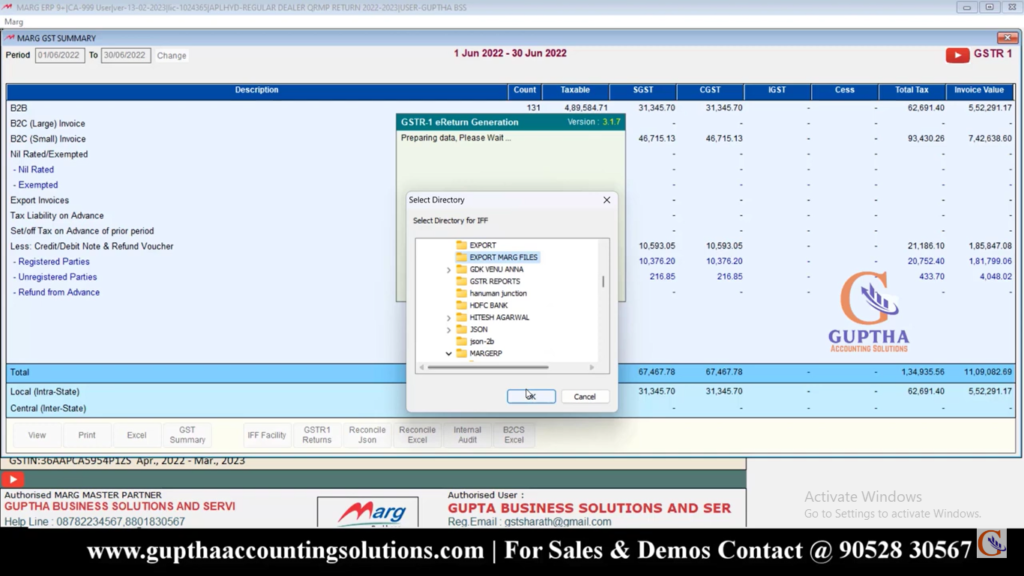
కింద గమనించండి GSTR 1 Report generate అవుతుంది.
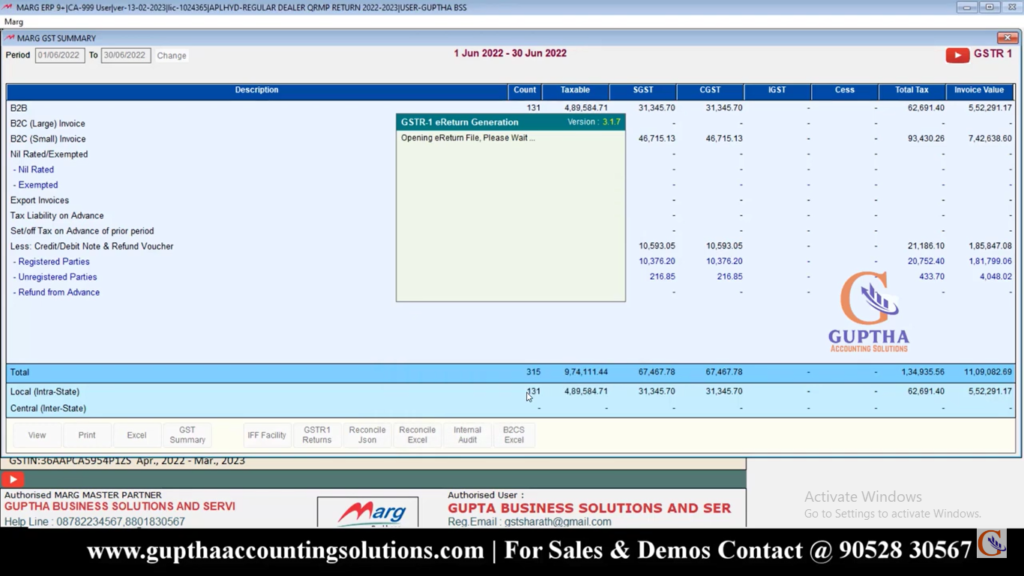
GSTR 1 Report generate అయ్యాక ఇలా చూపిస్తుంది అంటే ఈ RED TICK మార్క్ వచ్చిన ఫైల్స్ అన్ని generate అయ్యాయి అని అర్ధం. మనం B2B &CDNR మాత్రమే సెలెక్ట్ చేసుకున్నాం కాబట్టి అది మాత్రమే generate అయింది.
ఫైల్స్ అన్ని generate అయ్యాక File సేవ్ అయినట్లుగా ఇలా నోటిఫికేషన్ వస్తుంది OK మీద క్లిక్ చేయాలి.
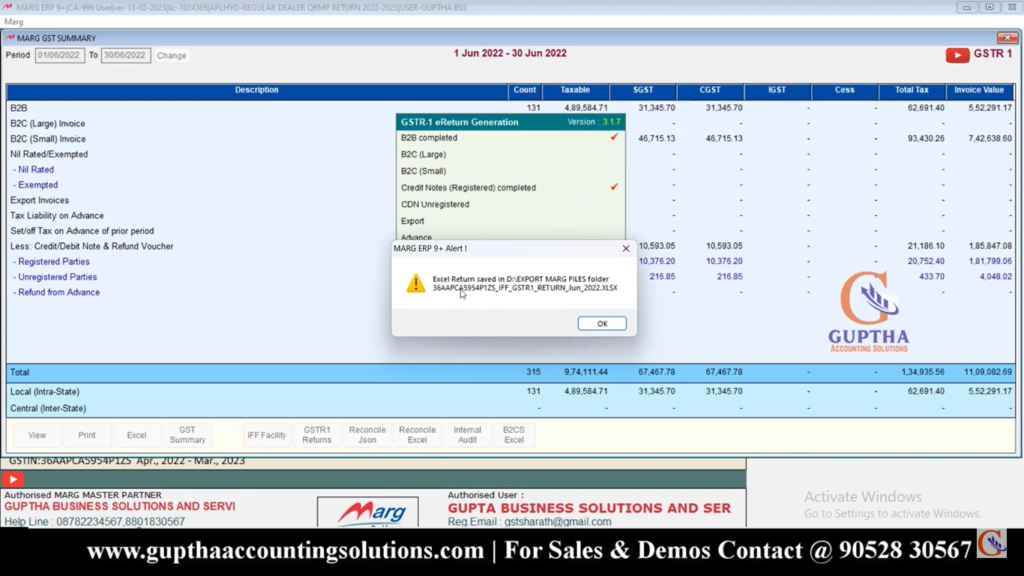
ఇప్పుడు File సేవ్ అయిందో లేదో చెక్ చేసుకుందాం దానికోసం MARG సాఫ్ట్వేర్ ను minimize చేసుకుని EXPORT MARG FILES ఫోల్డర్ ను ఓపెన్ చేసి చూద్దాం.
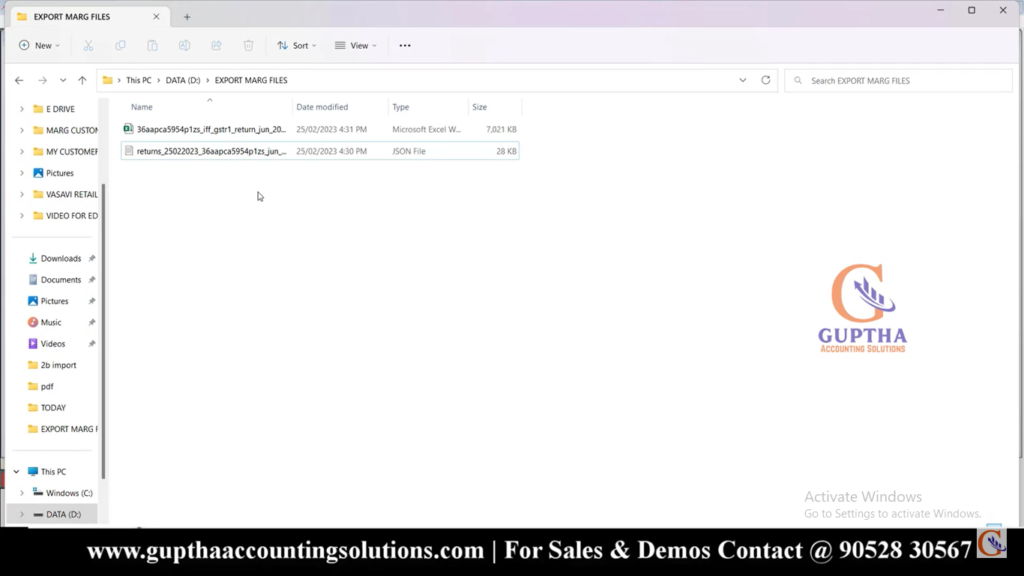
చూసారు కదా ఫైల్ సేవ్ అయింది ఇప్పుడు CSV Format కోసం కింద చూపిన విధంగా CSV అనే Folder ను create చేసుకుందాం.
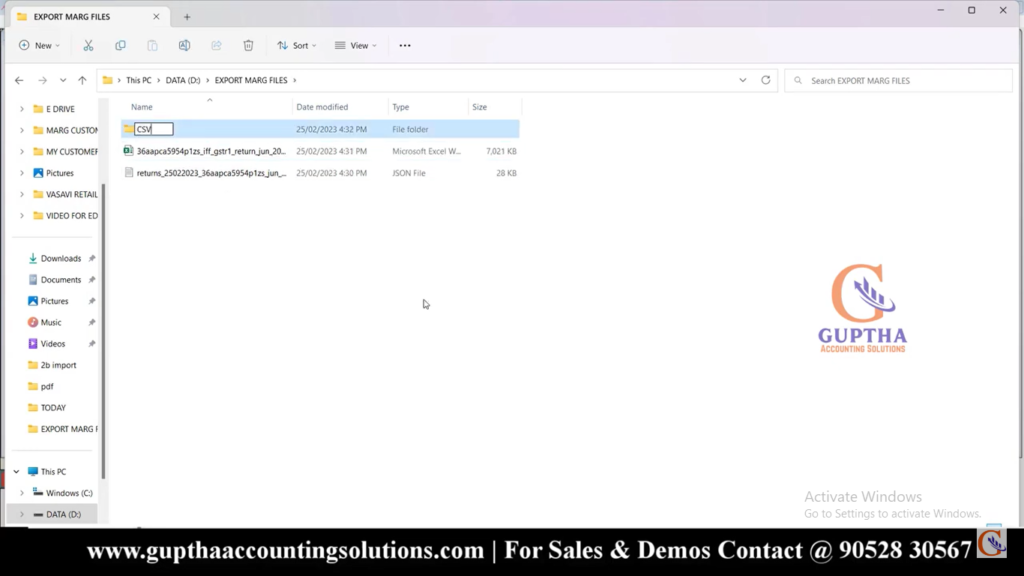
ఇప్పుడు MARG సాఫ్ట్వేర్ ను maximize చేసుకుని కింద చూపిన విధంగా IFF Facility మీద క్లిక్ చేయాలి.
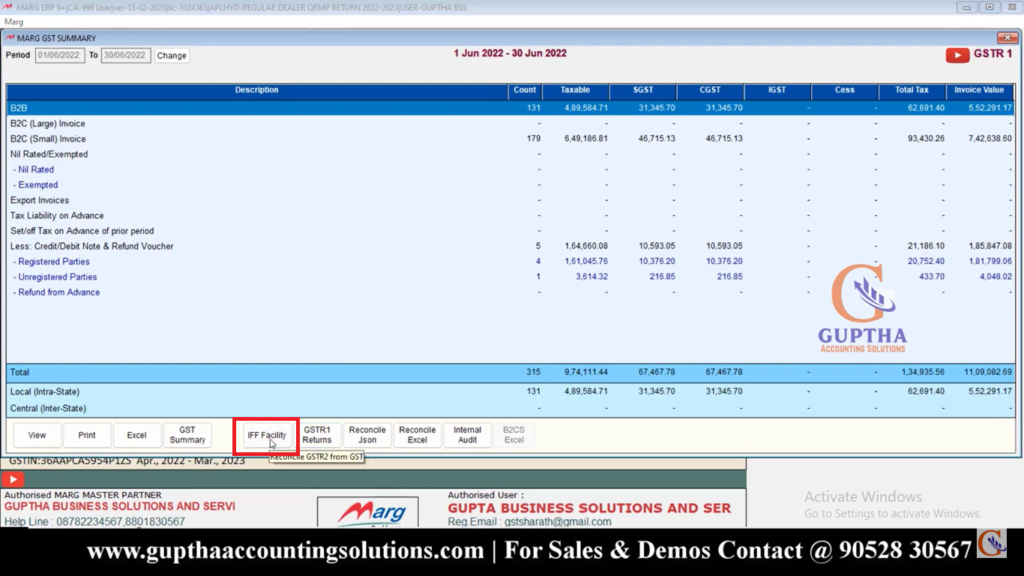
IFF Facility మీద క్లిక్ చేసాక కింద చూపిన విధంగా GSTR 1 IFF ఓపెన్ అవుతుంది . ఇక్కడ కూడా B2B &CDNR ఆప్షన్ దగ్గర ఉన్న బటన్ మీద క్లిక్ చేసి సెలెక్ట్చేసుకోవాలి. మనం CSV Format లో Export చేద్దాం దానికోసం కింద చూపినట్లు గా GSTN CSV Sheets ఆప్షన్ దగ్గర ఉన్న బటన్ మీద క్లిక్ చేస్తే సెలెక్ట్ అవుతుంది.
Next కింద ఇమేజ్ లో చూపినట్లు అన్ని CheckBox మీద క్లిక్ చేసి సెలెక్ట్ చేసుకుని Start బటన్ మీద క్లిక్ చేయాలి.
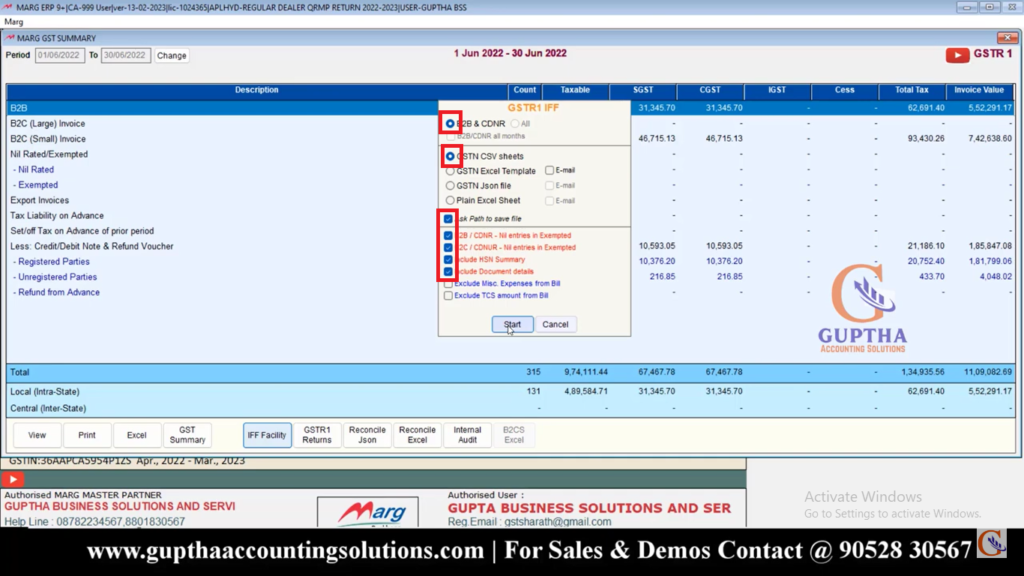
Start బటన్ మీద క్లిక్ చేసాక Select Directory ఓపెన్ అవుతుంది ఇందులో మనం Export చేసే ఫైల్ ఏ ఫోల్డర్ లో సేవ్ అవ్వాలి అనుకుంటున్నామో ఆ ఫోల్డర్ ను సెలెక్ట్ చేసుకోవాలి.ఉదాహరణకు ఇక్కడ EXPORT MARG FILES ఫోల్డర్ లో CSV SubFolder ను కింద చూపిన విధంగా సెలెక్ట్ చేసుకుందాం.
CSV SubFolder ను ఫోల్డర్ ను సెలెక్ట్ చేసుకుని OK బటన్ మీద క్లిక్ చేయాలి.
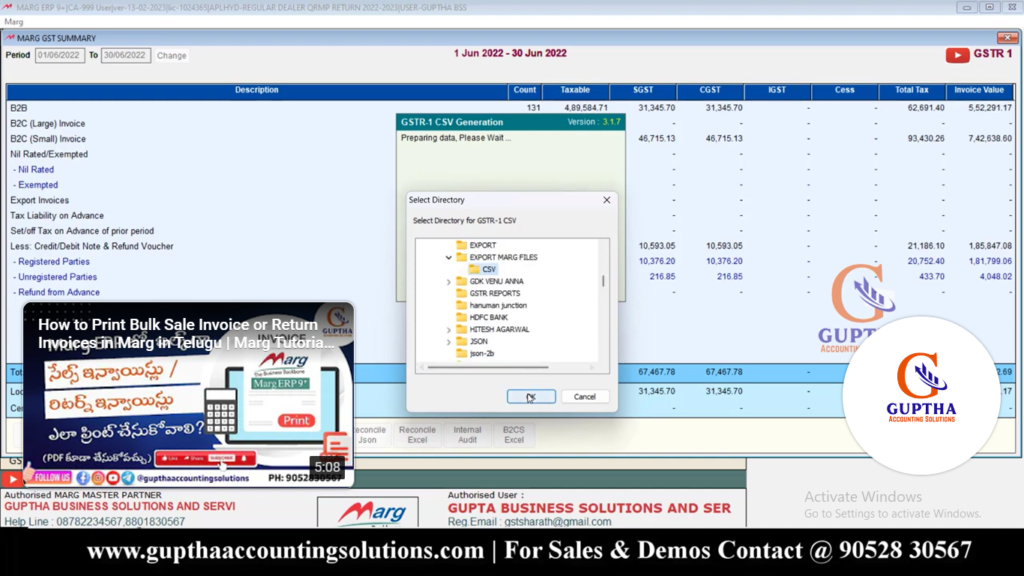
కింద గమనించండి GSTR 1 Report generate అవుతుంది.GSTR 1 Report generate అయ్యాక ఇలా చూపిస్తుంది అంటే ఈ RED TICK మార్క్ వచ్చిన ఫైల్స్ అన్ని generate అయ్యాయి అని అర్ధం.
ఫైల్స్ అన్ని generate అయ్యాక File సేవ్ అయినట్లుగా ఇలా నోటిఫికేషన్ వస్తుంది OK మీద క్లిక్ చేయాలి.
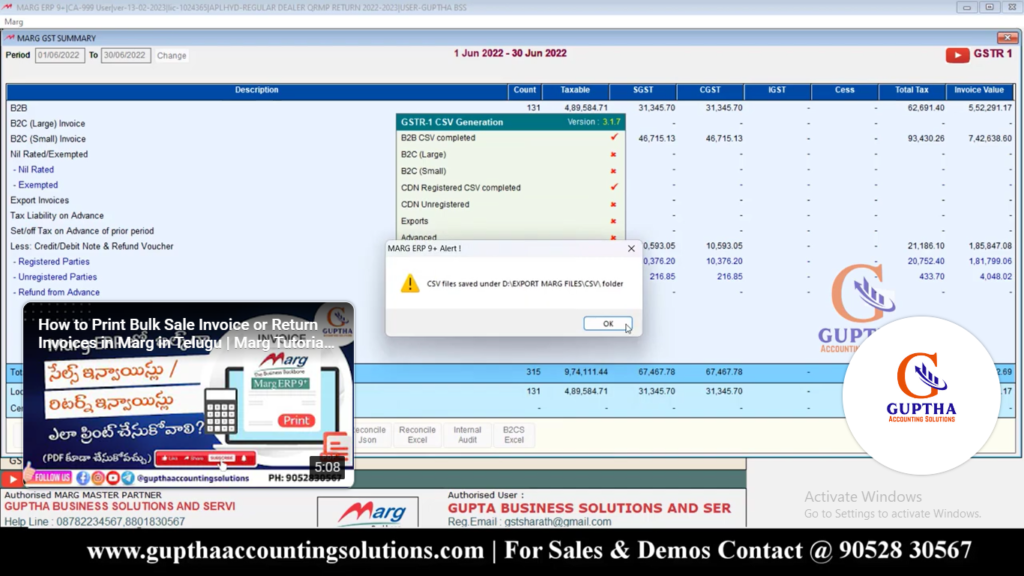
ఇప్పుడు File సేవ్ అయిందో లేదో చెక్ చేసుకుందాం దానికోసం MARG సాఫ్ట్వేర్ ను minimize చేసుకుని EXPORT MARG FILES ఫోల్డర్ లో CSV SubFolder ను ఓపెన్ చేసి చూద్దాం చూసారు కదా ఫైల్ సేవ్ అయింది.
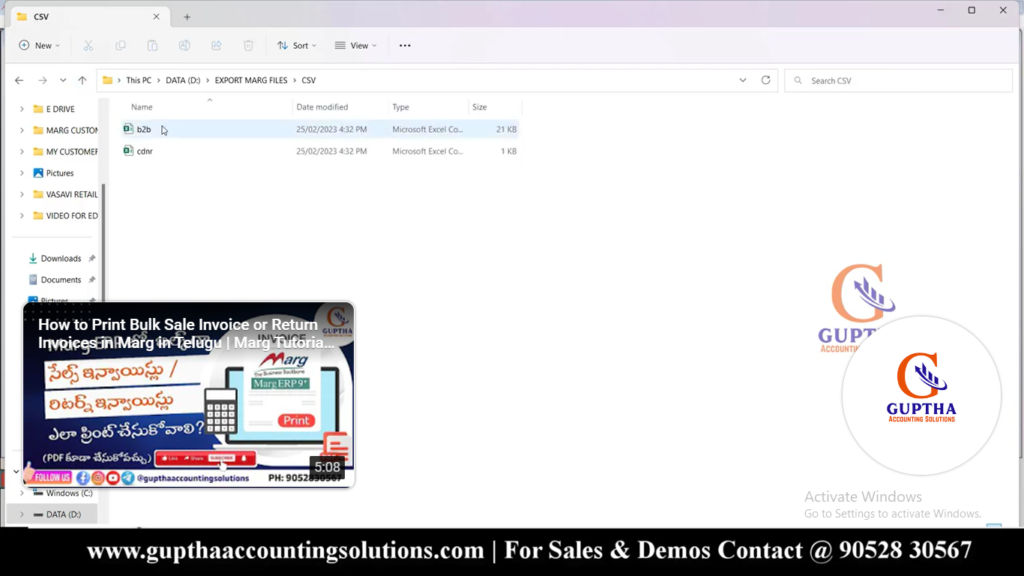
సో ఇలా మనం QRMP Returns రిపోర్ట్ Marg ERP లో ఎలా Export చేయాలి అని తెలుసుకున్నాం కదా.
ఇలాంటి Marg సాఫ్ట్వేర్ కి సంబంధించిన మరెన్నో టాపిక్స్ మీద ముందు ముందు అనేక ఆర్టికల్స్ పబ్లిష్ కాబోతున్నాయి కాబట్టి రెగ్యులర్ గా సైట్ ని విసిట్ చేస్తూ ఉండండి, Marg సాఫ్ట్వేర్ గురించి డీటైల్డ్ గా తెలుసుకోండి.
ఇలాంటి ట్యుటోరియల్స్ ఇంకా కావాలి అనుకుంటే మాకు మీ సపోర్ట్ కావాలి. కాబట్టి ఈ పోస్ట్ ని అదే విధంగా, మా వీడియోస్ ని షేర్ చేసి మమ్మల్ని సపోర్ట్ చేయండి.