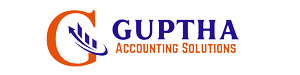Advance tax challan ను ఎలా పే చేయాలి అని మనం ముందు ఆర్టికల్ లో తెలుసుకున్నాము. ఈ ఆర్టికల్ లో మనం GSTR 1 రిపోర్ట్ Marg ERP లో ఎలా Export చేయాలి అని తెలుసుకుందాం.
ముందుగా Marg ERP సాఫ్ట్వేర్ లో ఒక కంపెనీ ని ఓపెన్ చేయాలి.
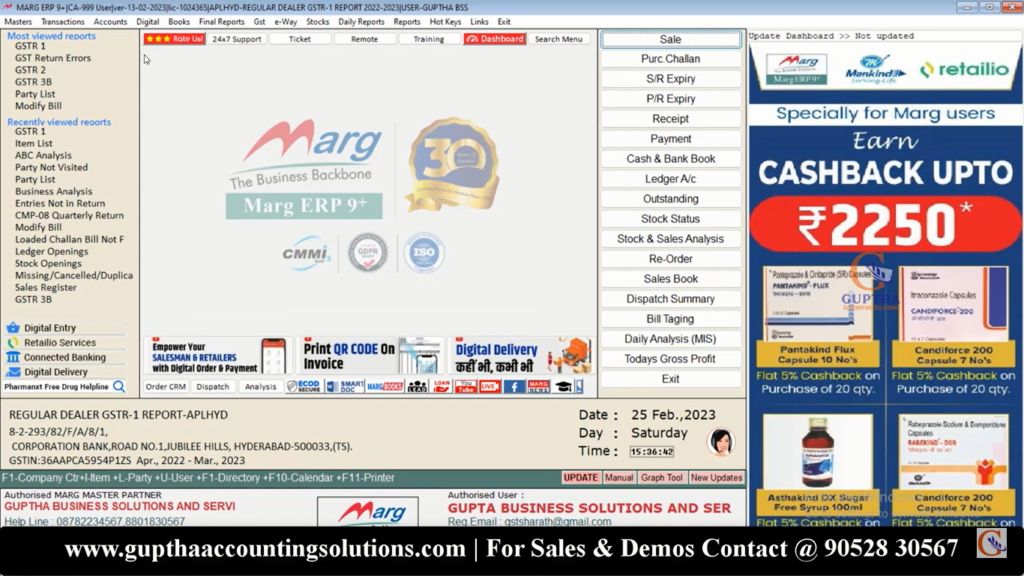
ఇప్పుడు మెనూ లో కింద చూపిన విధంగా GST ఆప్షన్ మీద క్లిక్ చేసి DropDown లో GSTR 1 సెలెక్ట్ చేసుకోవాలి.
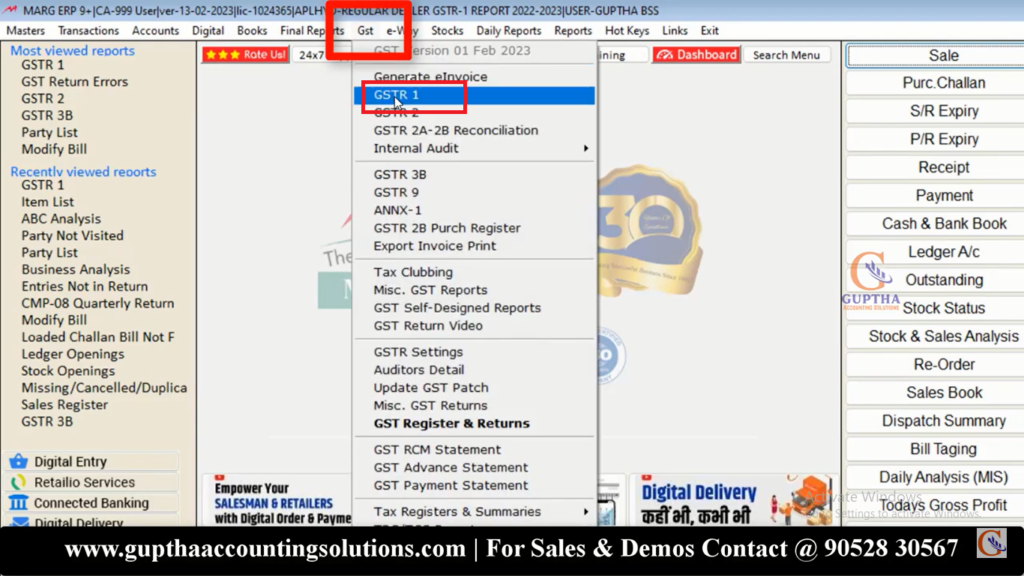
GSTR 1 సెలెక్ట్ చేసాక కింద చూపిన విధంగా నోటిఫికేషన్ వస్తుంది. Auditors డీటెయిల్స్ ఎంటర్ చేయాలి అనుకుంటే Yes మీద క్లిక్ చేయాలి లేదంటే No మీద క్లిక్ చేయాలి.ఇక్కడ మనం Auditors డీటెయిల్స్ ఏమి ఇవ్వట్లేదు సో No మీద క్లిక్ చేయాలి.
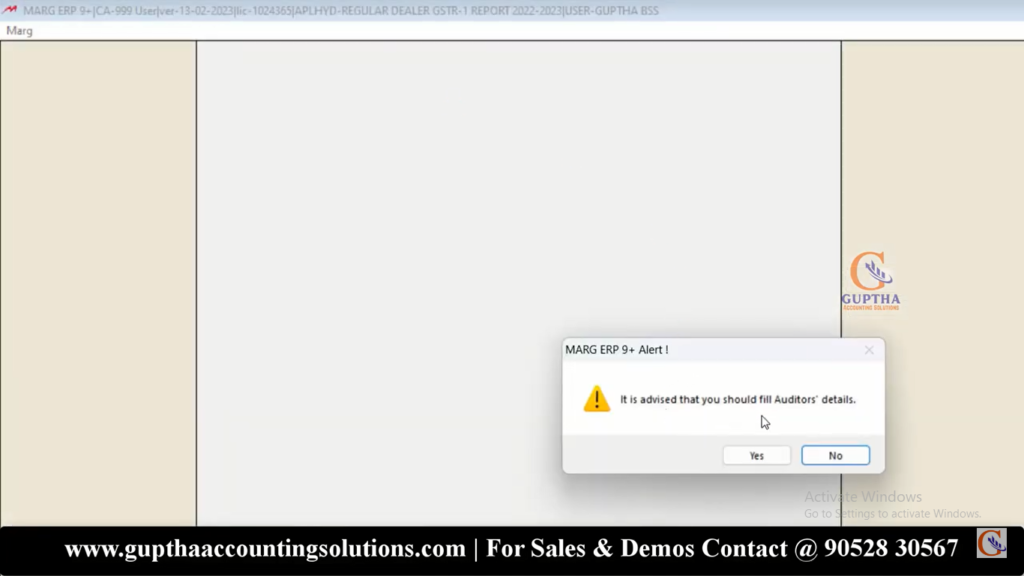
No మీద క్లిక్ చేసాక కింద చూపిన విధంగా ఇంకొక నోటిఫికేషన్ వస్తుంది. అందులో Listout చేసిన Files GST Returns లో EXCLUDE చేయబడ్డాయి సో Ok మీద క్లిక్ చేయాలి.
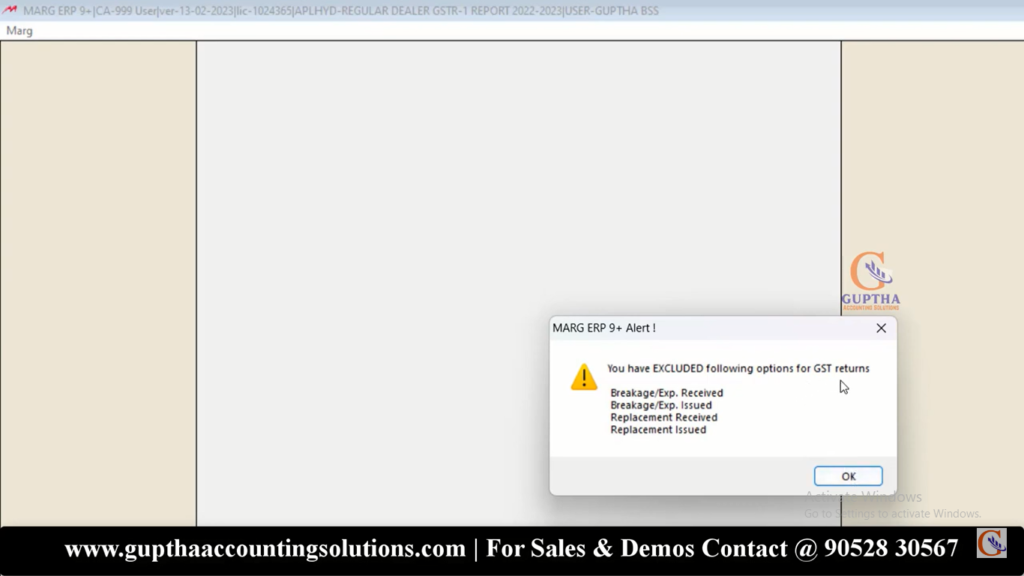
Ok మీద క్లిక్ చేసాక కింద చూపిన విధంగా GSTR 1 Report ఓపెన్ అవుతుంది.
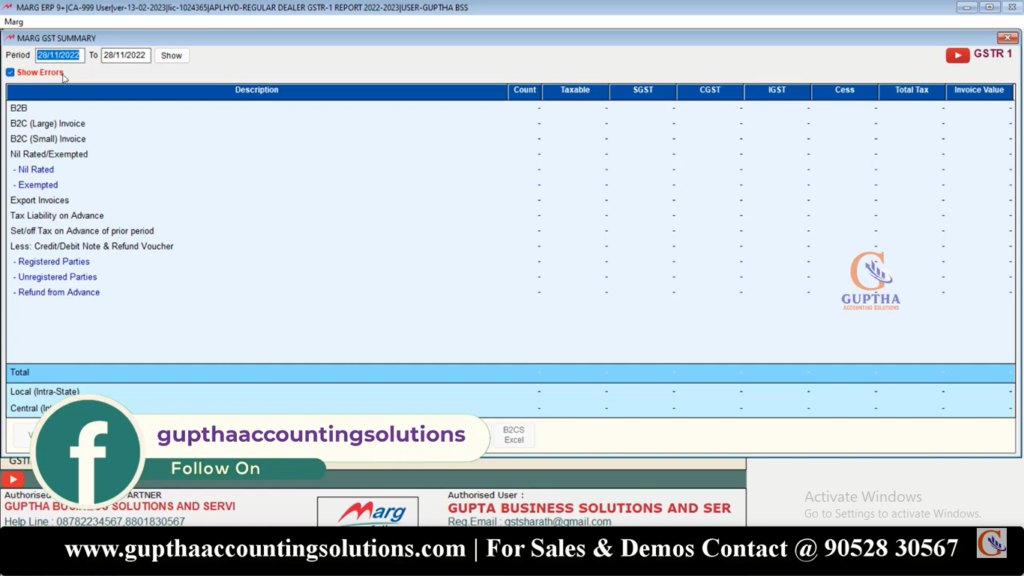
GSTR 1 Report ఓపెన్ అయ్యాక పీరియడ్ ఎంటర్ చేయాలి.అంటే మనం ఏ month యొక్క GST Report Export చేయాలో అనుకుంటున్నామో ఆ month ను కింద చూపిన విధంగా ఎంటర్ చేసి Show బటన్ మీద క్లిక్ చేయాలి.
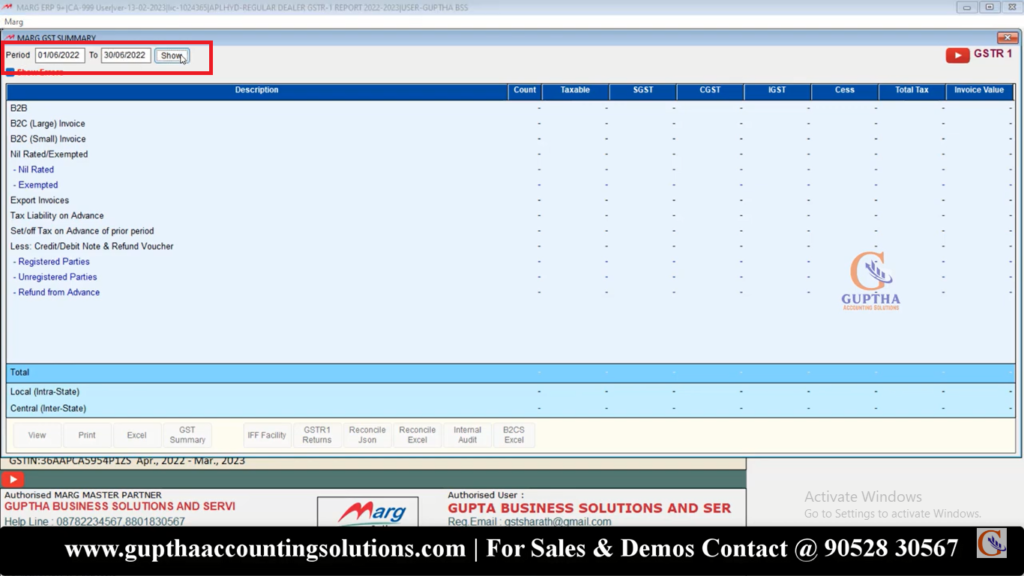
కింద ఇమేజ్ లో గమనించండి మనం JUNE month యొక్క GSTR 1 Report ఓపెన్ చేసాము. Government పోర్టల్ లో టేబుల్స్ ఏ విధంగా డిజైన్ చేయబడ్డాయో అదే విధంగా MARG ERP సాఫ్ట్వేర్ లో కూడా డిజైన్ చేయబడ్డాయి .
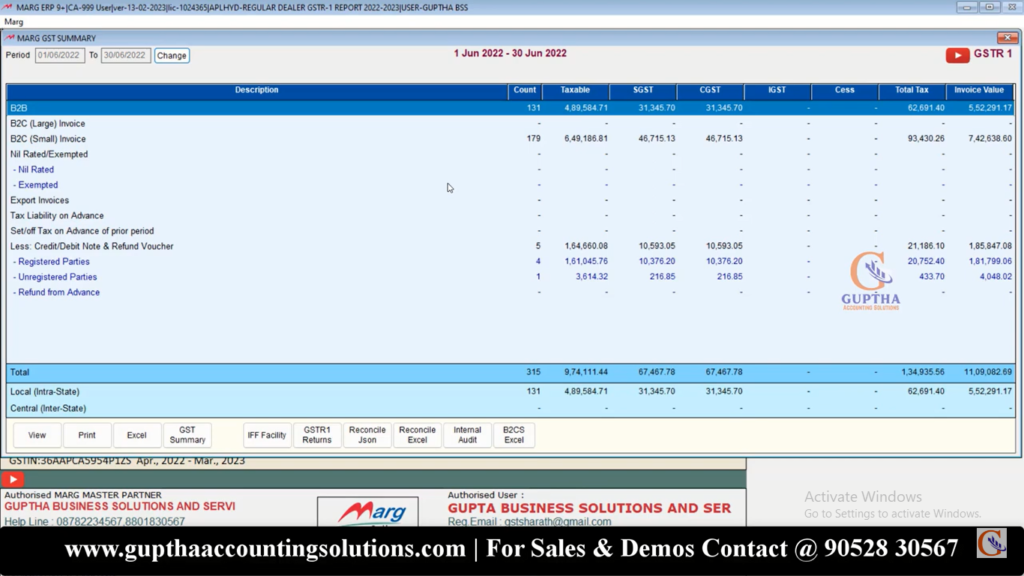
ఇప్పుడు ఈ GSTR 1 Report ను ఎలా Export చేయాలో చూద్దాం. Export చేయడానికి కింద చూపిన విధంగా GSTR 1 Returns మీద క్లిక్ చేయాలి.
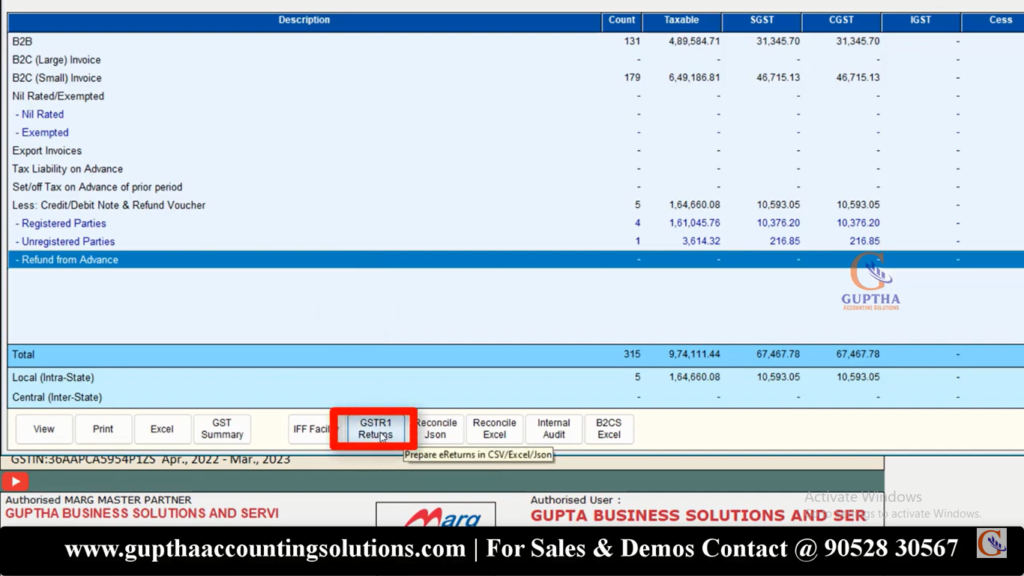
GSTR 1 Returns మీద క్లిక్ చేసాక కింద చూపిన విధంగా వస్తుంది. Government పోర్టల్ లో GSTR 1 Returns ని 3 Formats(Excel ,CSV , JSON ) లో accept చేస్తుంది.First మనం Excel Format లో Export చేద్దాం దానికోసం కింద చూపినట్లు గా GSTN Excel Template ఆప్షన్ దగ్గర ఉన్న బటన్ మీద క్లిక్ చేస్తే సెలెక్ట్ అవుతుంది.
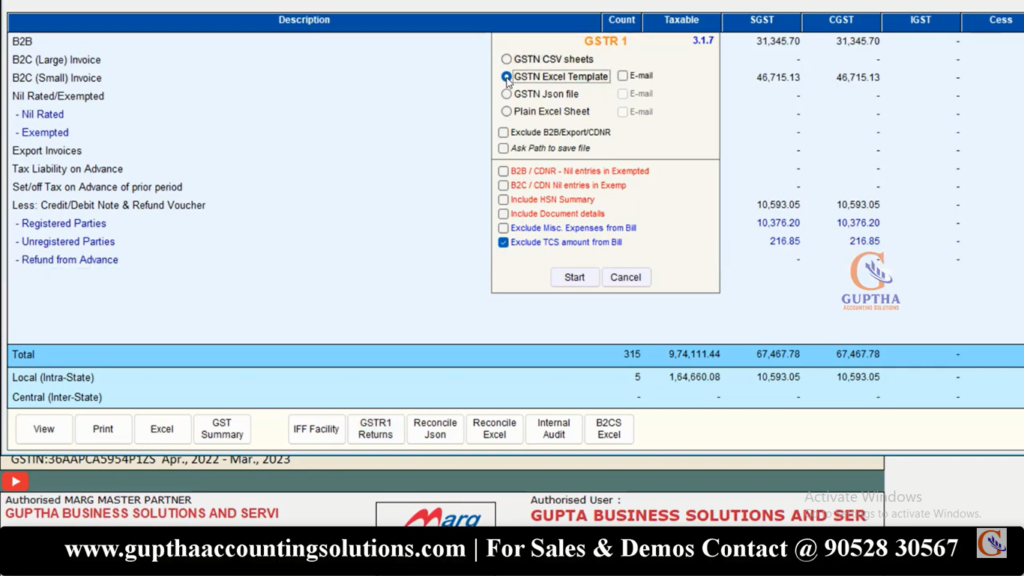
Next కింద ఇమేజ్ లో చూపినట్లు అన్ని CheckBox మీద క్లిక్ చేసి సెలెక్ట్ చేసుకుని Start బటన్ మీద క్లిక్ చేయాలి.
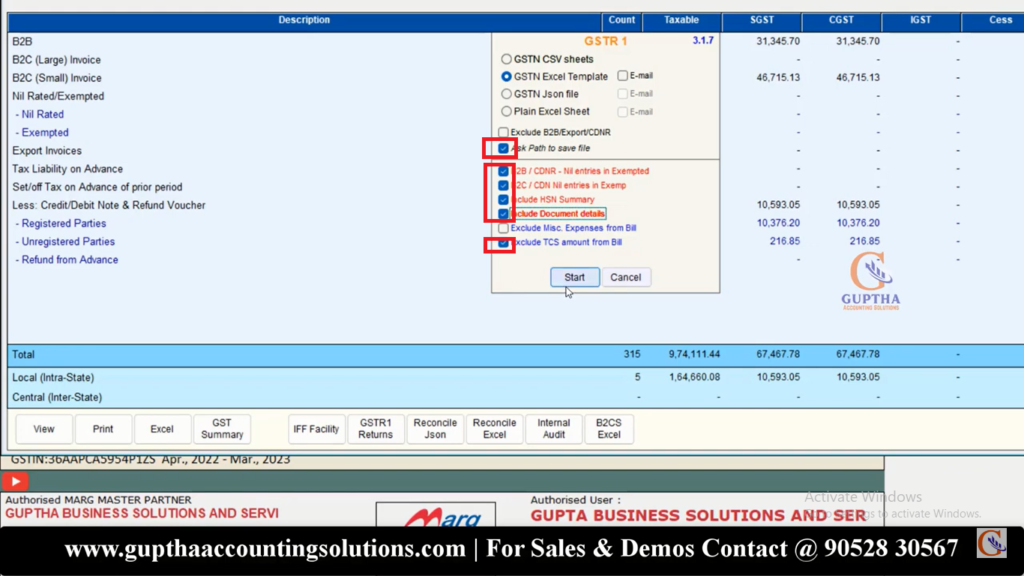
Start బటన్ మీద క్లిక్ చేసాక Errors ఏమైనా ఉంటె కింద ఇమేజ్ లో లాగ చూపిస్తుంది Close బటన్ మీద క్లిక్ చేయాలి.
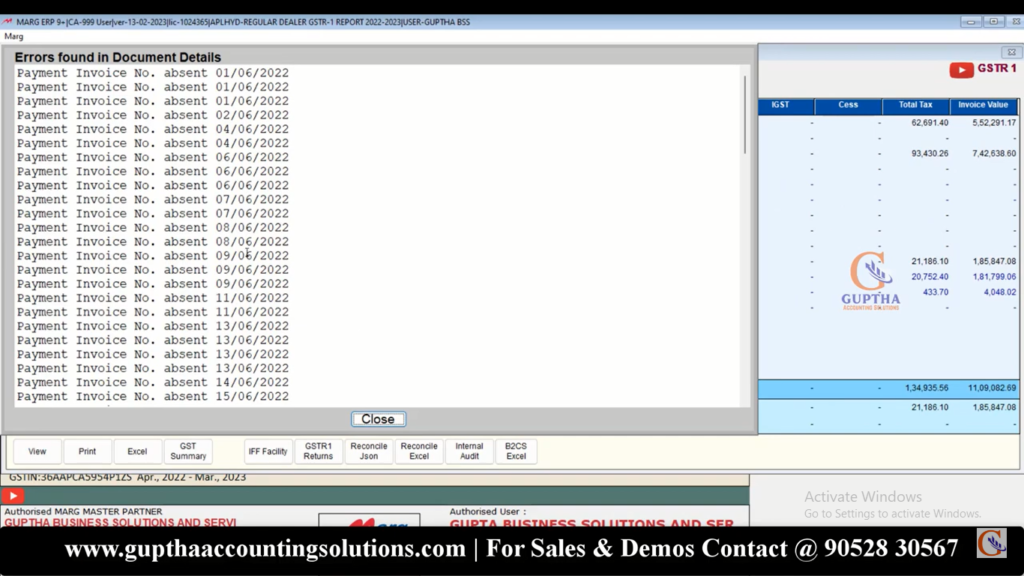
Close బటన్ మీద క్లిక్ చేసాక Select Directory ఓపెన్ అవుతుంది ఇందులో మనం Export చేసే ఫైల్ ఏ ఫోల్డర్ లో సేవ్ అవ్వాలి అనుకుంటున్నామో ఆ ఫోల్డర్ ను సెలెక్ట్ చేసుకోవాలి.ఉదాహరణకు ఇక్కడ EXPORT MARG FILES ఫోల్డర్ ను కింద చూపిన విధంగా సెలెక్ట్ చేసుకుందాం.
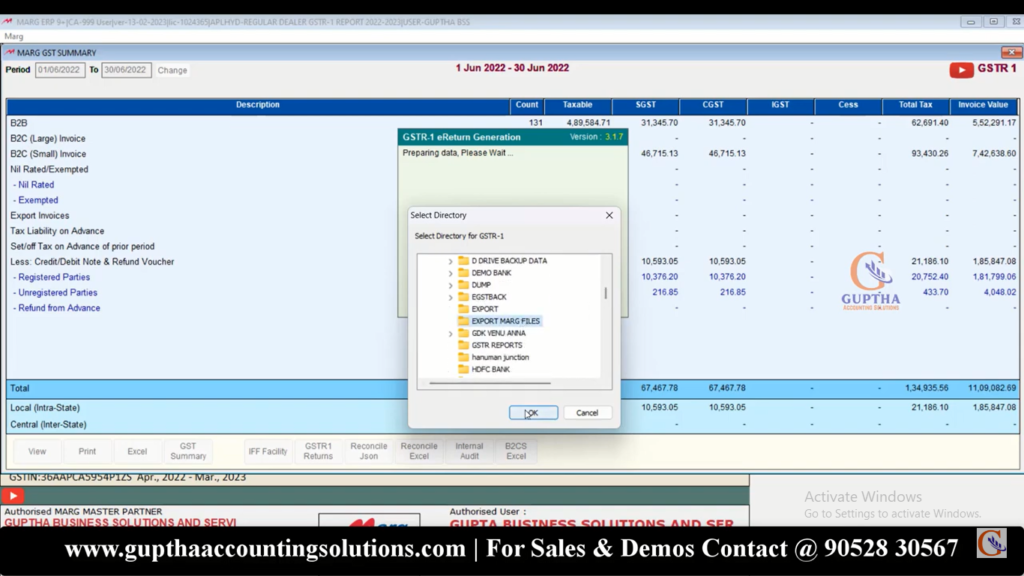
EXPORT MARG FILES ఫోల్డర్ ను సెలెక్ట్ చేసుకుని OK బటన్ మీద క్లిక్ చేయాలి.కింద గమనించండి GSTR 1 Report generate అవుతుంది.
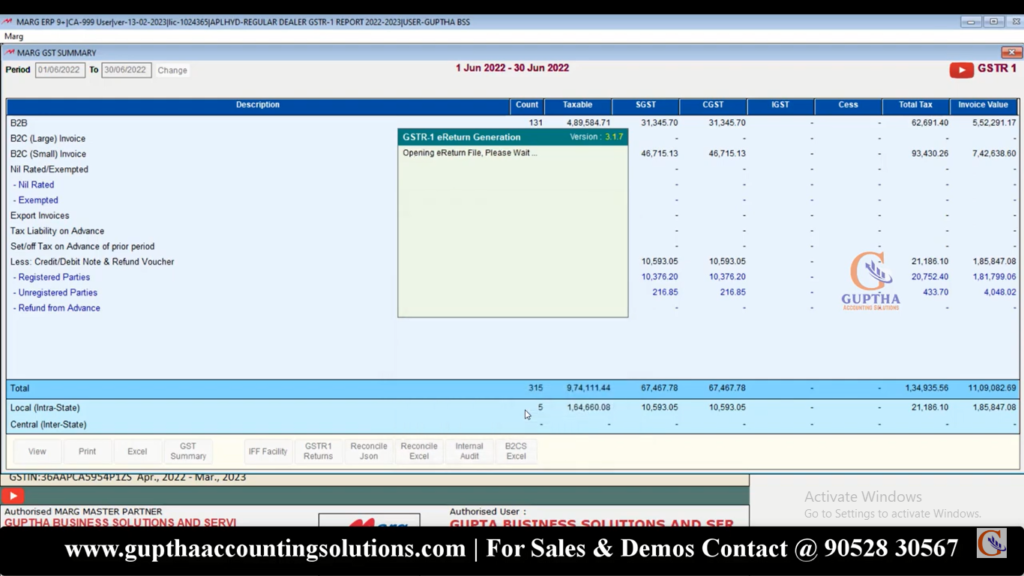
GSTR 1 Report generate అయ్యాక ఇలా చూపిస్తుంది అంటే ఈ RED TICK మార్క్ వచ్చిన ఫైల్స్ అన్ని generate అయ్యాయి అని అర్ధం.
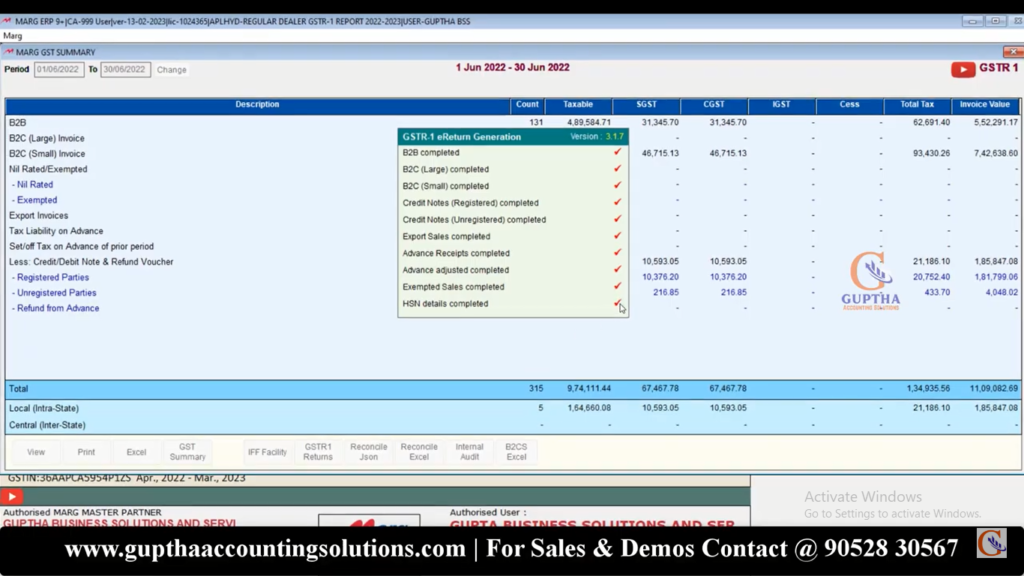
ఫైల్స్ అన్ని generate అయ్యాక File సేవ్ అయినట్లుగా ఇలా నోటిఫికేషన్ వస్తుంది OK మీద క్లిక్ చేయాలి.
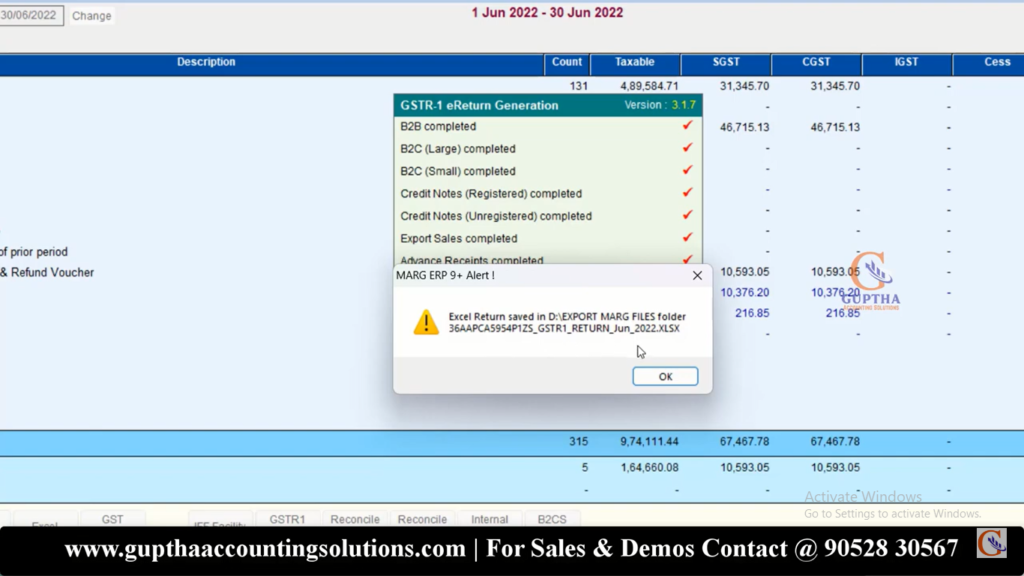
OK మీద క్లిక్ చేసాక కింద చూపిన విధంగా Excel ఫైల్ ఓపెన్ అవుతుంది.

ఇప్పుడు File సేవ్ అయిందో లేదో చెక్ చేసుకుందాం దానికోసం MARG సాఫ్ట్వేర్ ను minimize చేసుకుని EXPORT MARG FILES ఫోల్డర్ ను ఓపెన్ చేసి చూద్దాం.
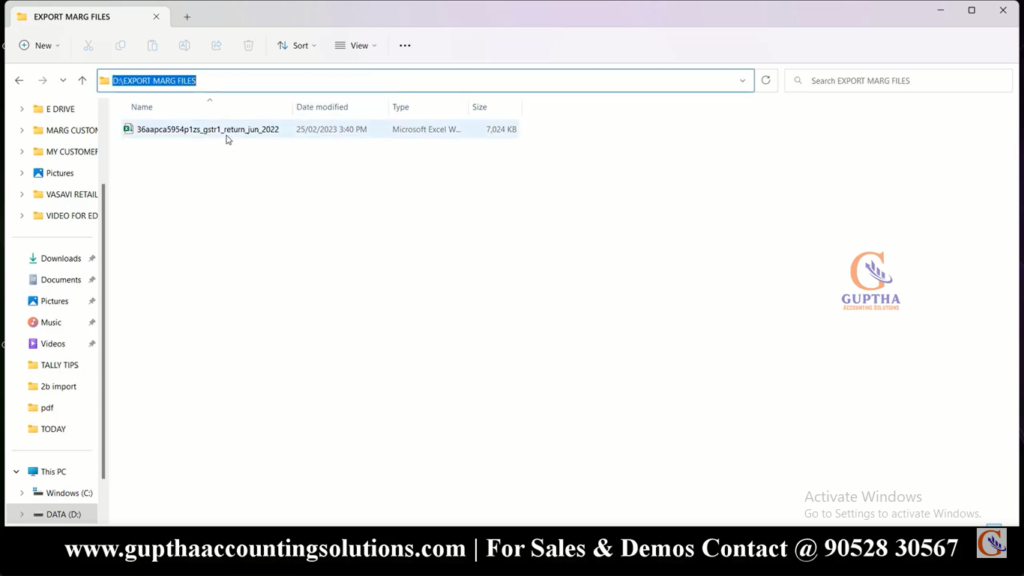
చూసారు కదా ఫైల్ సేవ్ అయింది ఇప్పుడు MARG సాఫ్ట్వేర్ ను maximize చేసుకుని మిగిలిన రెండు Format లలోనూ GSTR 1 Report ను Export చేసుకుందాం.
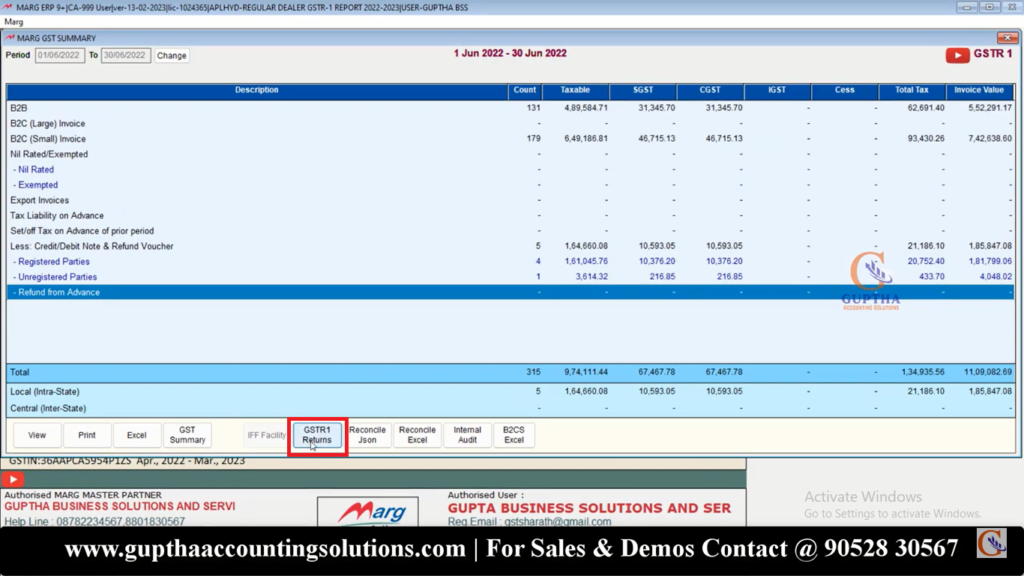
Export చేయడానికి కింద చూపిన విధంగా GSTR 1 Returns మీద క్లిక్ చేయాలి.GSTR 1 Returns మీద క్లిక్ చేసాక కింద చూపిన విధంగా వస్తుంది.
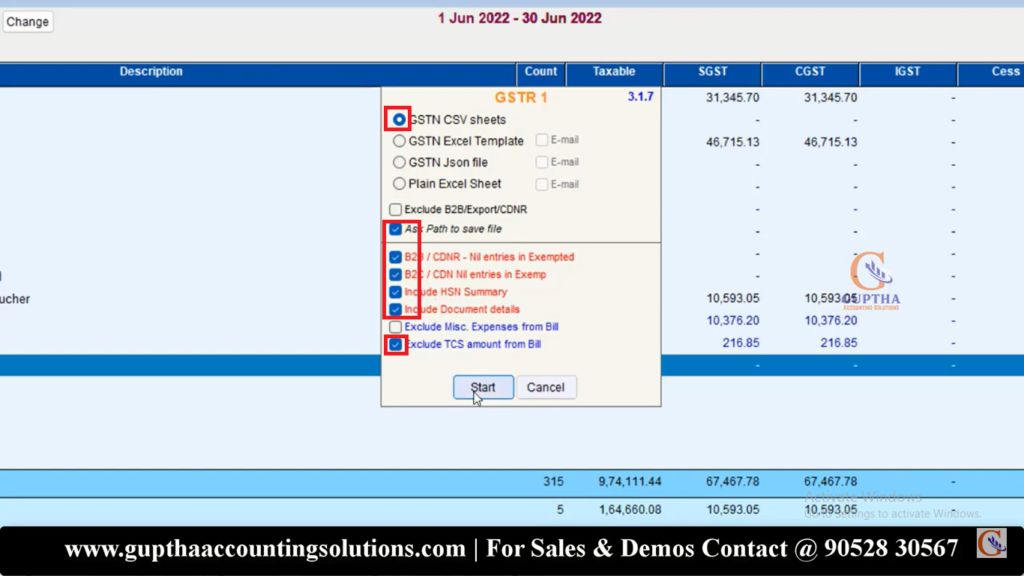
First మనం Excel Format లో Export చేసాం కదా ఇప్పుడు CSV Format లో Exportచేద్దాం దానికోసం పైన చూపినట్లు గా GSTN CSV Sheets ఆప్షన్ దగ్గర ఉన్న బటన్ మీద క్లిక్ చేస్తే సెలెక్ట్ అవుతుంది. Next పైన ఇమేజ్ లో చూపినట్లు అన్ని CheckBox మీద క్లిక్ చేసి సెలెక్ట్ చేసుకుని Start బటన్ మీద క్లిక్ చేయాలి.
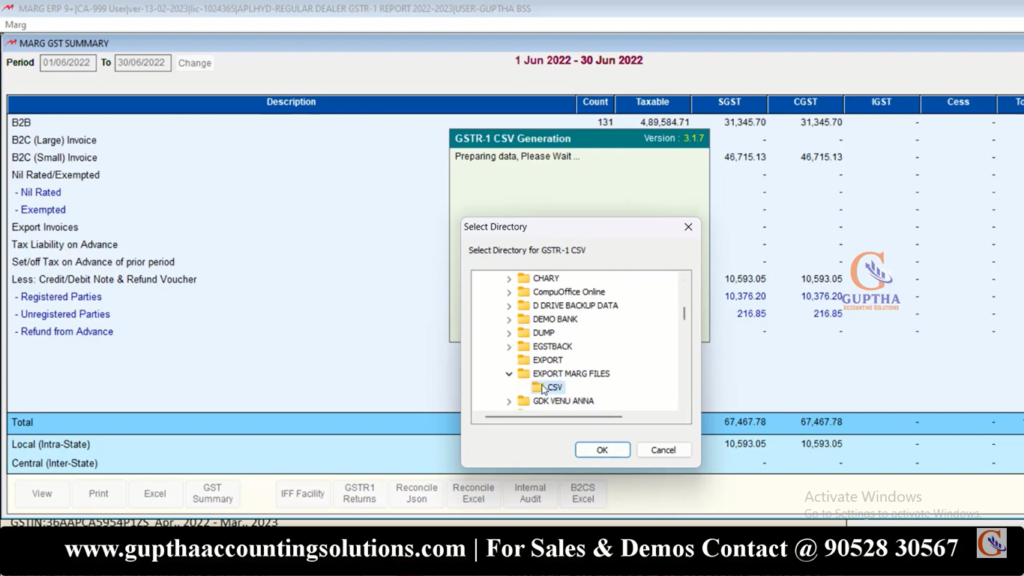
Start బటన్ మీద క్లిక్ చేసాక Select Directory ఓపెన్ అవుతుంది ఇందులో మనం Export చేసే ఫైల్ ఏ ఫోల్డర్ లో సేవ్ అవ్వాలి అనుకుంటున్నామో ఆ ఫోల్డర్ ను సెలెక్ట్ చేసుకోవాలి.ఉదాహరణకు ఇక్కడ EXPORT MARG FILES ఫోల్డర్ లో CSV అనే ఫోల్డర్ ను పైన చూపిన విధంగా సెలెక్ట్ చేసుకుని OK బటన్ మీద క్లిక్ చేయాలి.
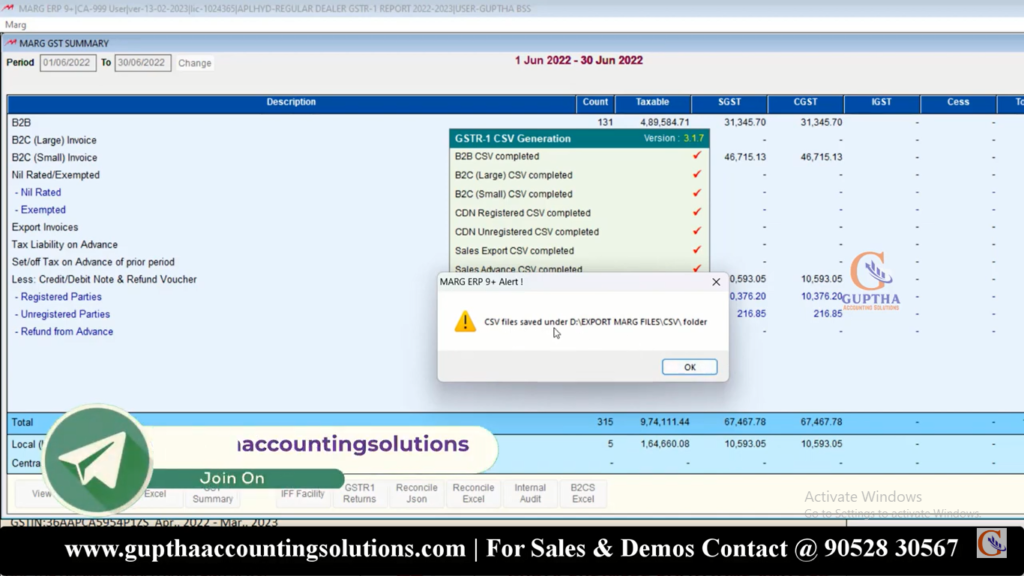
పైన ఇమేజ్ ను గమనించండి GSTR 1 Report generate అవుతుంది.GSTR 1 Report generate అయ్యాక ఇలా చూపిస్తుంది అంటే ఈ RED TICK మార్క్ వచ్చిన ఫైల్స్ అన్ని generate అయ్యాయి అని అర్ధం.ఫైల్స్ అన్ని generate అయ్యాక File సేవ్ అయినట్లుగా ఇలా నోటిఫికేషన్ వస్తుంది OK మీద క్లిక్ చేయాలి.
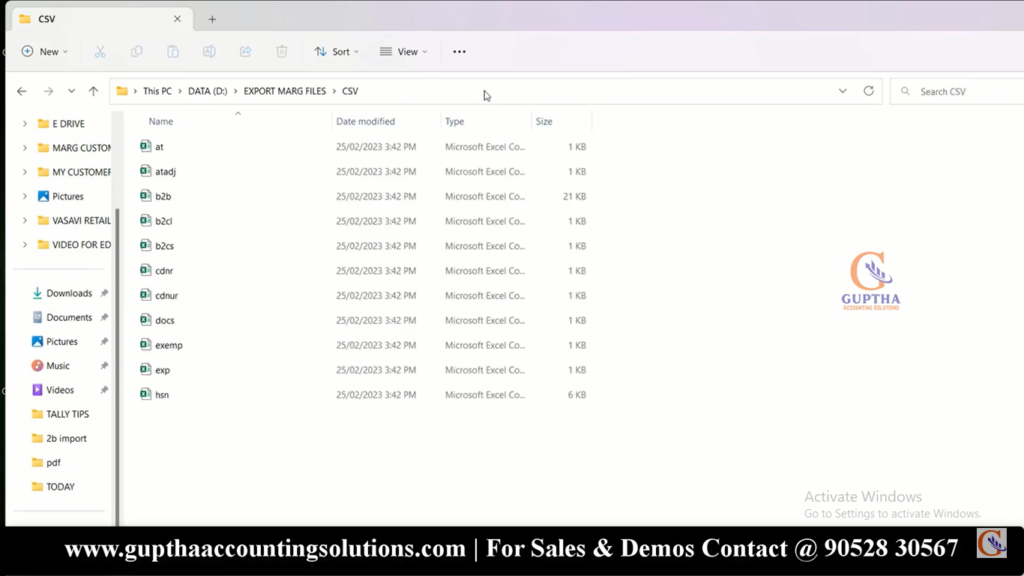
ఇప్పుడు File సేవ్ అయిందో లేదో చెక్ చేసుకుందాం దానికోసం MARG సాఫ్ట్వేర్ ను minimize చేసుకుని EXPORT MARG FILES\CSV ఫోల్డర్ ను ఓపెన్ చేసి చూద్దాం.చూసారు కదా ఫైల్ సేవ్ అయింది .
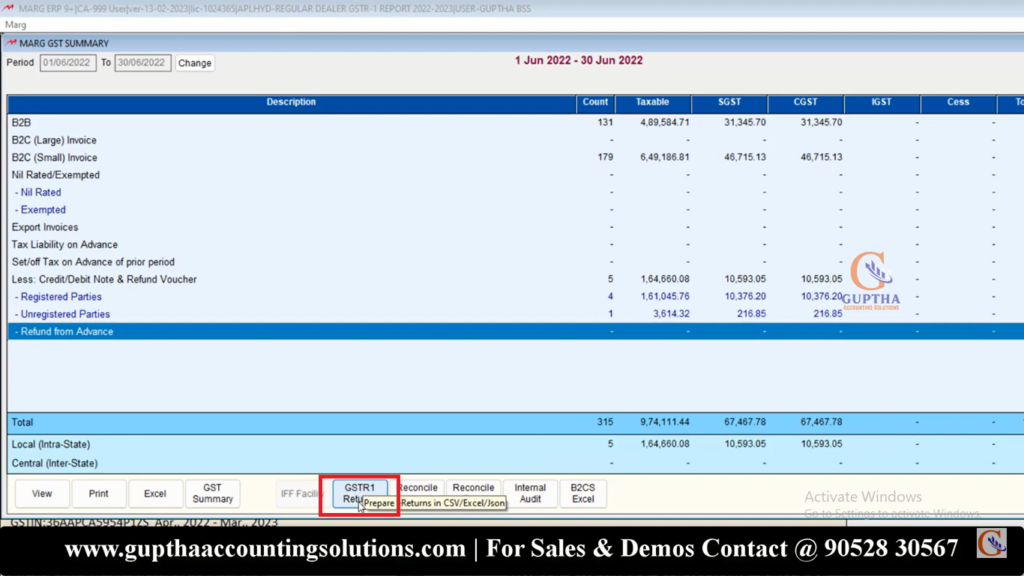
ఇప్పుడు MARG సాఫ్ట్వేర్ ను maximize చేసుకుని JSON Format లో కూడా GSTR 1 Report ను Export చేసుకుందాం. Export చేయడానికి కింద చూపిన విధంగా GSTR 1 Returns మీద క్లిక్ చేయాలి. GSTR 1 Returns మీద క్లిక్ చేసాక కింద చూపిన విధంగా వస్తుంది.
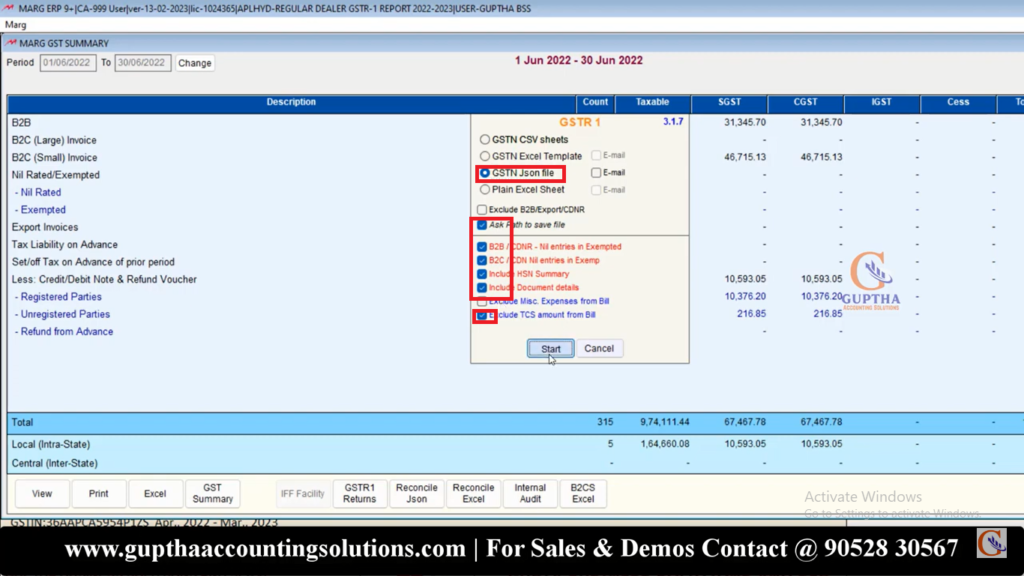
JSON Format లో Export చేయడానికి పైన చూపినట్లు గా GSTN JSON File ఆప్షన్ దగ్గర ఉన్న బటన్ మీద క్లిక్ చేస్తే సెలెక్ట్ అవుతుంది. Next పైన ఇమేజ్ లో చూపినట్లు అన్ని CheckBox మీద క్లిక్ చేసి సెలెక్ట్ చేసుకుని Start బటన్ మీద క్లిక్ చేయాలి.
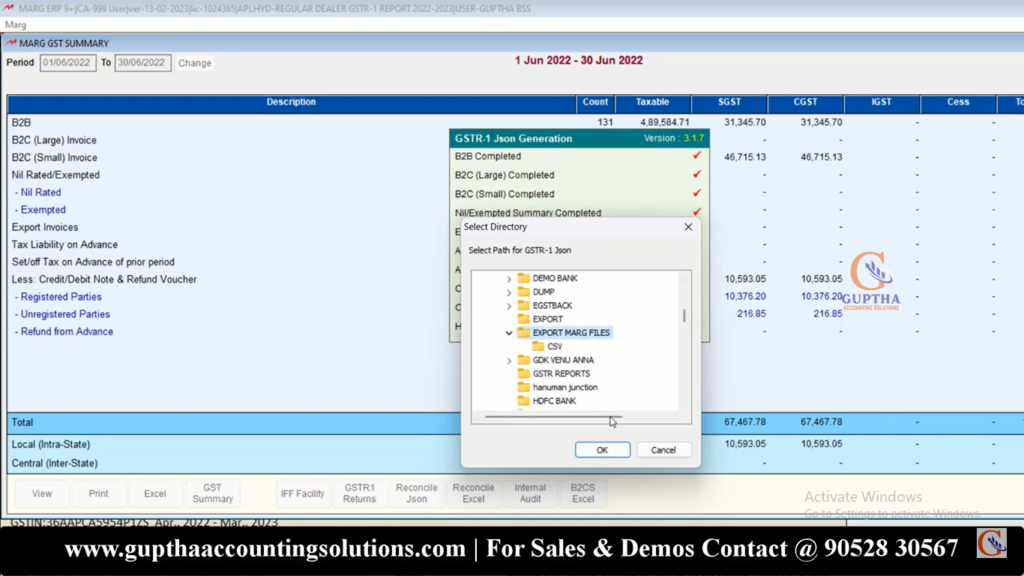
Start బటన్ మీద క్లిక్ చేసాక Select Directory ఓపెన్ అవుతుంది ఇందులో మనం Export చేసే ఫైల్ ఏ ఫోల్డర్ లో సేవ్ అవ్వాలి అనుకుంటున్నామో ఆ ఫోల్డర్ ను సెలెక్ట్ చేసుకోవాలి.ఉదాహరణకు ఇక్కడ EXPORT MARG FILES ఫోల్డర్ ను పైన చూపిన విధంగా సెలెక్ట్ చేసుకుందాం.EXPORT MARG FILES ఫోల్డర్ ను సెలెక్ట్ చేసుకుని OK బటన్ మీద క్లిక్ చేయాలి.
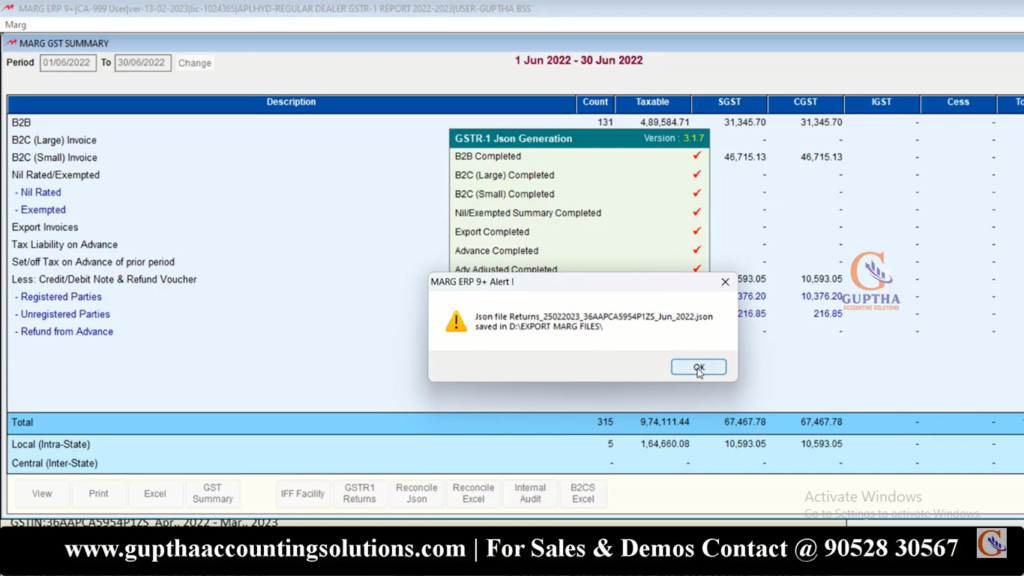
పైన ఇమేజ్ లో గమనించండి GSTR 1 Report generate అవుతుంది.GSTR 1 Report generate అయ్యాక ఇలా చూపిస్తుంది అంటే ఈ RED TICK మార్క్ వచ్చిన ఫైల్స్ అన్ని generate అయ్యాయి అని అర్ధం. ఫైల్స్ అన్ని generate అయ్యాక File సేవ్ అయినట్లుగా ఇలా నోటిఫికేషన్ వస్తుంది OK మీద క్లిక్ చేయాలి.
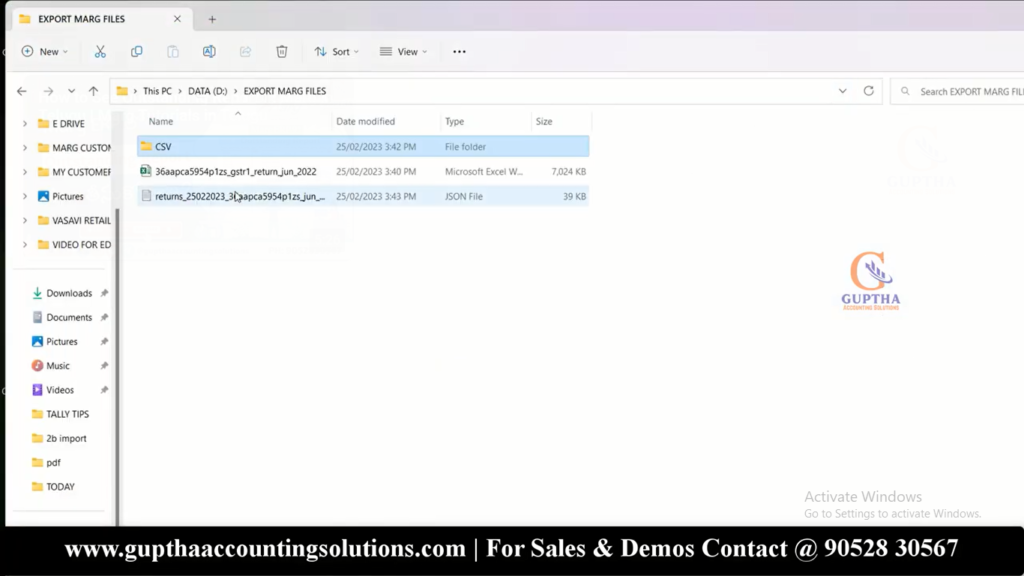
ఇప్పుడు File సేవ్ అయిందో లేదో చెక్ చేసుకుందాం దానికోసం MARG సాఫ్ట్వేర్ ను minimize చేసుకుని EXPORT MARG FILES ఫోల్డర్ ను ఓపెన్ చేసి చూద్దాం.చూసారు కదా ఫైల్ సేవ్ అయింది.
సో ఇలా మనం GSTR 1 రిపోర్ట్ Marg ERP లో ఎలా Export చేయాలి అని తెలుసుకున్నాం కదా.
ఇలాంటి Marg సాఫ్ట్వేర్ కి సంబంధించిన మరెన్నో టాపిక్స్ మీద ముందు ముందు అనేక ఆర్టికల్స్ పబ్లిష్ కాబోతున్నాయి కాబట్టి రెగ్యులర్ గా సైట్ ని విసిట్ చేస్తూ ఉండండి, Marg సాఫ్ట్వేర్ గురించి డీటైల్డ్ గా తెలుసుకోండి.
ఇలాంటి ట్యుటోరియల్స్ ఇంకా కావాలి అనుకుంటే మాకు మీ సపోర్ట్ కావాలి. కాబట్టి ఈ పోస్ట్ ని అదే విధంగా, మా వీడియోస్ ని షేర్ చేసి మమ్మల్ని సపోర్ట్ చేయండి.