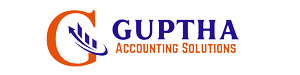ఈ ఆర్టికల్ లో మనం GSTR-1 రిపోర్ట్ Tally Prime లో ఎలా Export చేయాలి అని తెలుసుకుందాం.
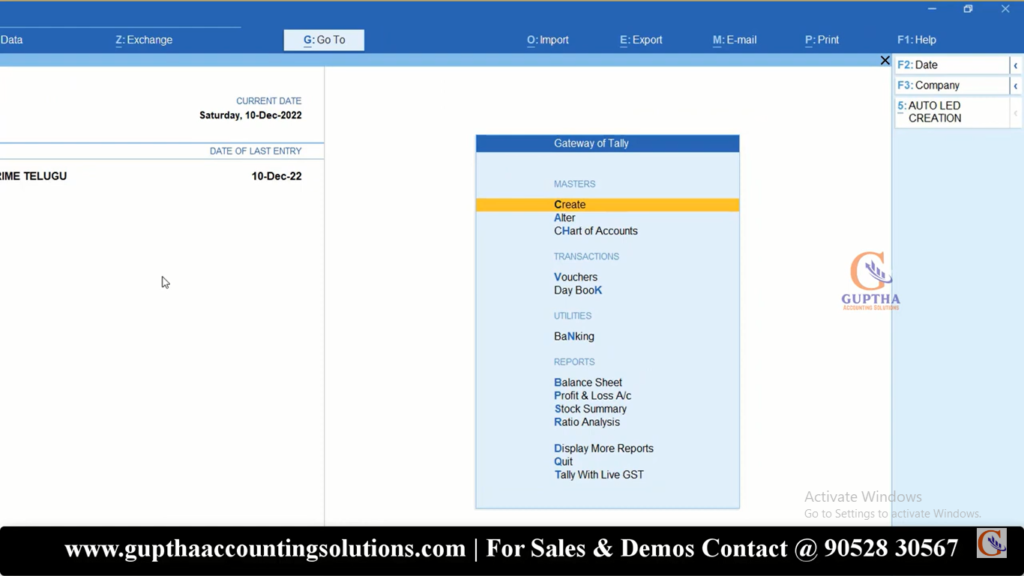
ఫస్ట్ Method Gateway of Tally > Display More Reports > GST Reports >GSTR-1 సెలెక్ట్ చేయాలి.
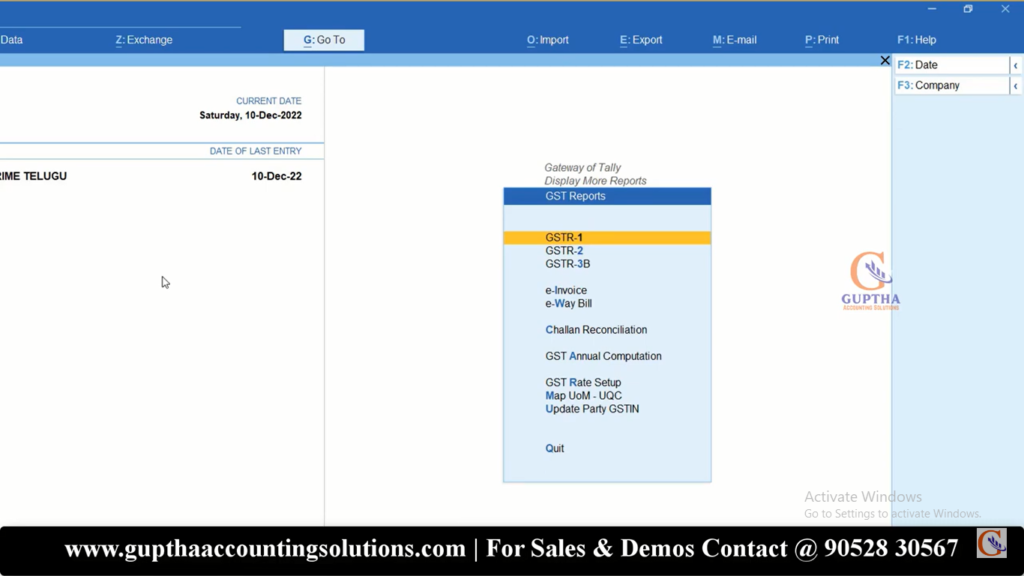
GSTR-1 సెలెక్ట్ చేసాక కింద చూపిన విధంగా Report ఓపెన్ అవుతుంది.
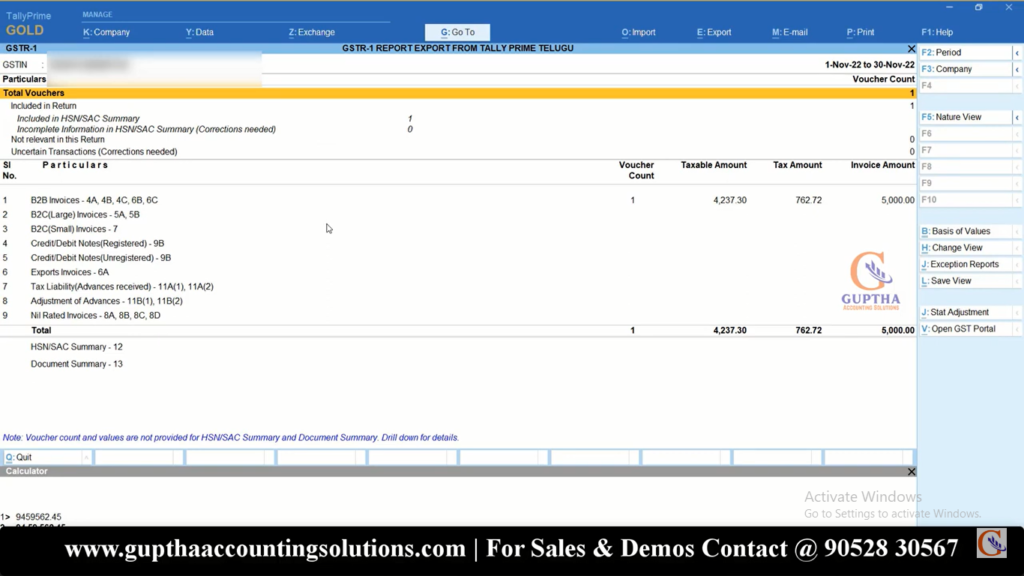
పైన గమనించండి Rightside లో F2: Period అని ఉంది కదా F2 ప్రెస్ చేయాలి.
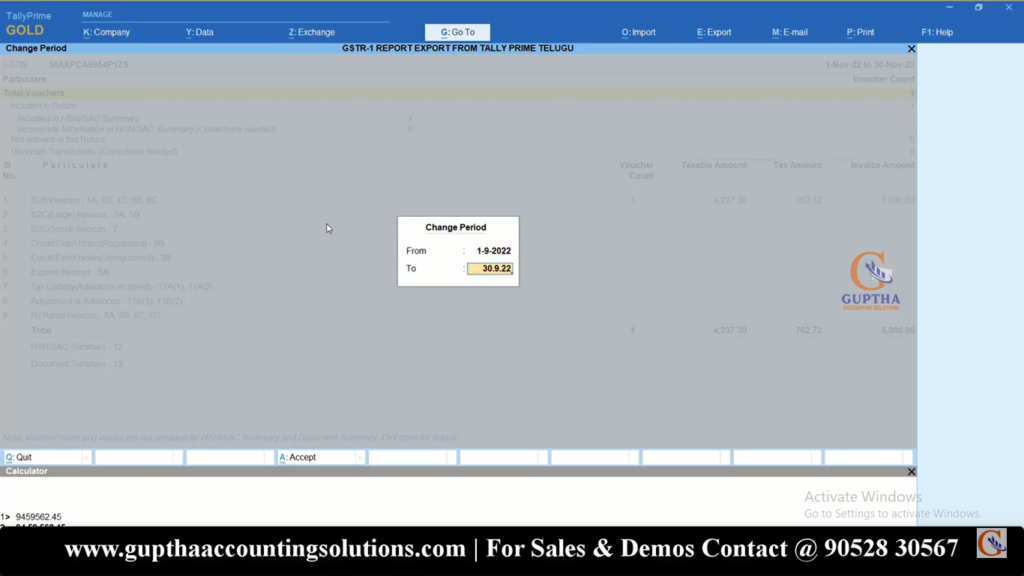
F2 ప్రెస్ చేసాక పైన చూపిన విధంగా మనం ఏ particular Period (ఏ డేట్ నుండి ఏ డేట్ వరకు ) ఎంటర్ చేయాలి.
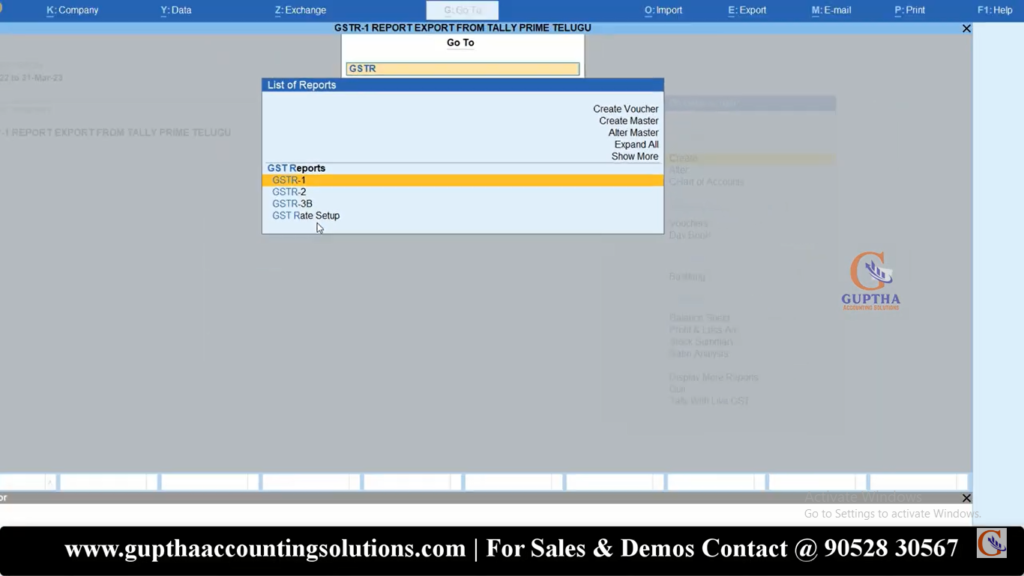
GSTR-1 సెలెక్ట్ చేసాక F2 ప్రెస్ చేసి కింద చూపిన విధంగా మనం ఏ particular Period (ఏ డేట్ నుండి ఏ డేట్ వరకు ) ఎంటర్ చేయాలి.
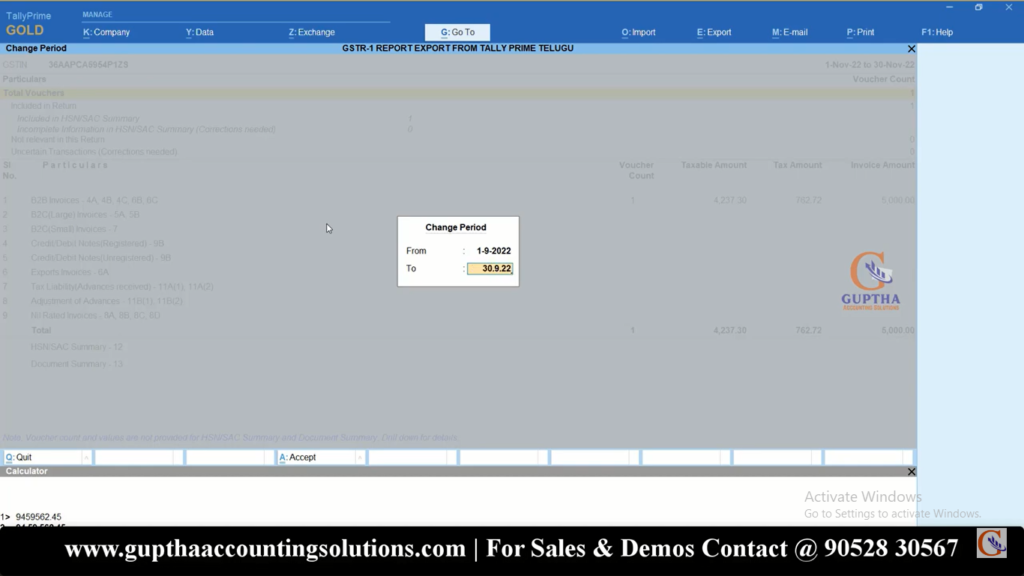
చూసారుగా ప్రీవియస్ గా మనం ఓపెన్ చేసిన రిపోర్ట్ కింద చూపిన Report ఒకటే. ఇది డిఫాల్ట్ వచ్చే Report. GSTR-1 Report ను 3 Formats (EXCEL ,JSON ,CSV )లో download చేసుకోవచ్చు.
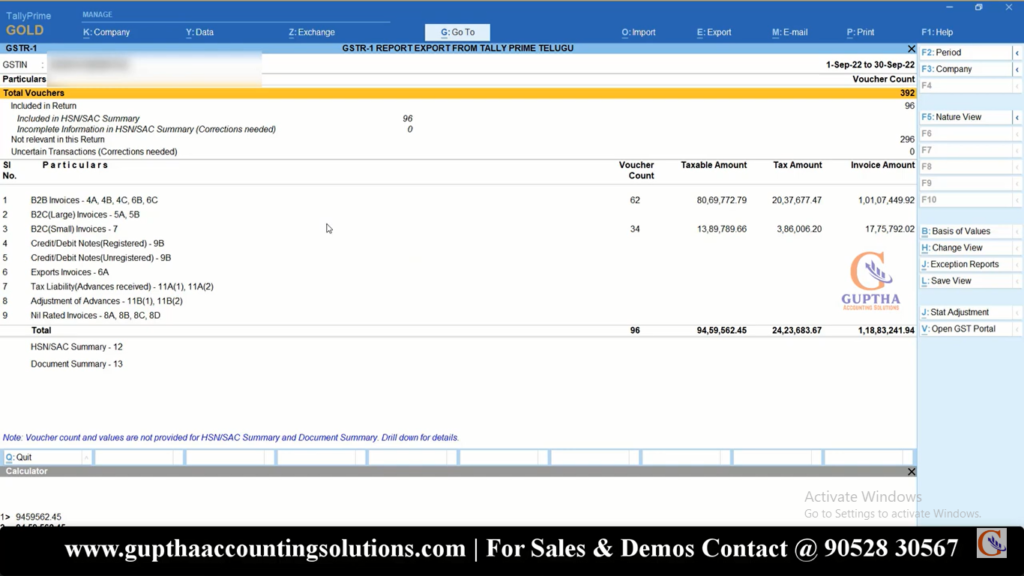
ఈ Report ను Auditor కి పంపడానికి ముందుగా మనం ఈ Report ను Configure చేసుకోవాలి ఎందుకంటే ఈ డిఫాల్ట్ గా వచ్చే Report లో Taxable Amount మరియు Tax Amount (CGST ,IGST ,SGST ) రావట్లేదు. ఇది రావాలంటే F 12 Cofiguration ప్రెస్ చేయాలి.
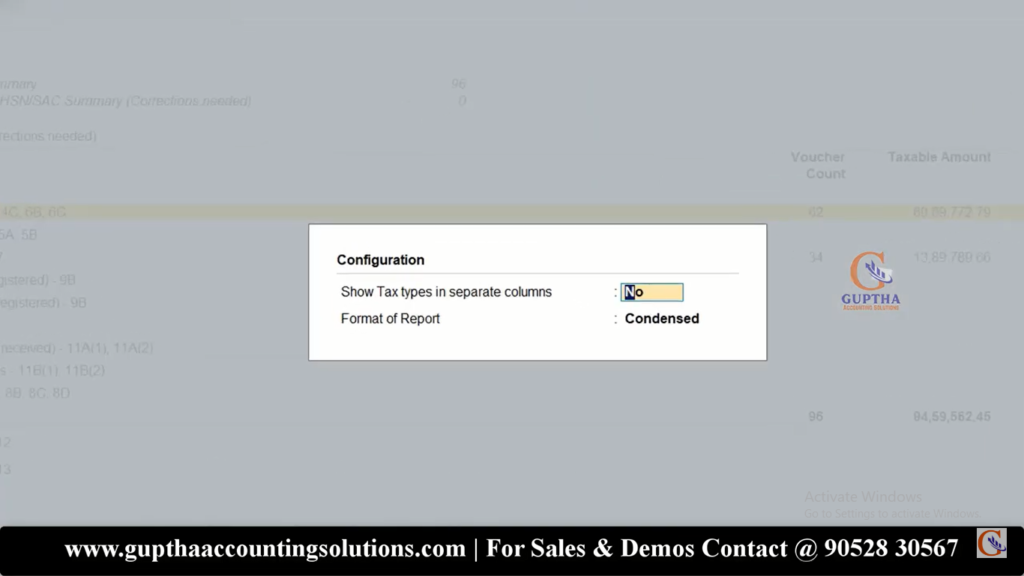
F 12ప్రెస్ చేసాక పైన చూపిన విధంగా Cofiguration Dialogue Box ఓపెన్ అవుతుంది.
ఇందులో కింద చూపిన విధంగా Show Tax types in separate columns దగ్గర డిఫాల్ట్ గా No అని ఉంది yes అని సెలెక్ట్ చేసుకోవాలి. అలాగే Format of Report దగ్గర Detailed అని సెలెక్ట్ చేసుకోవాలి.
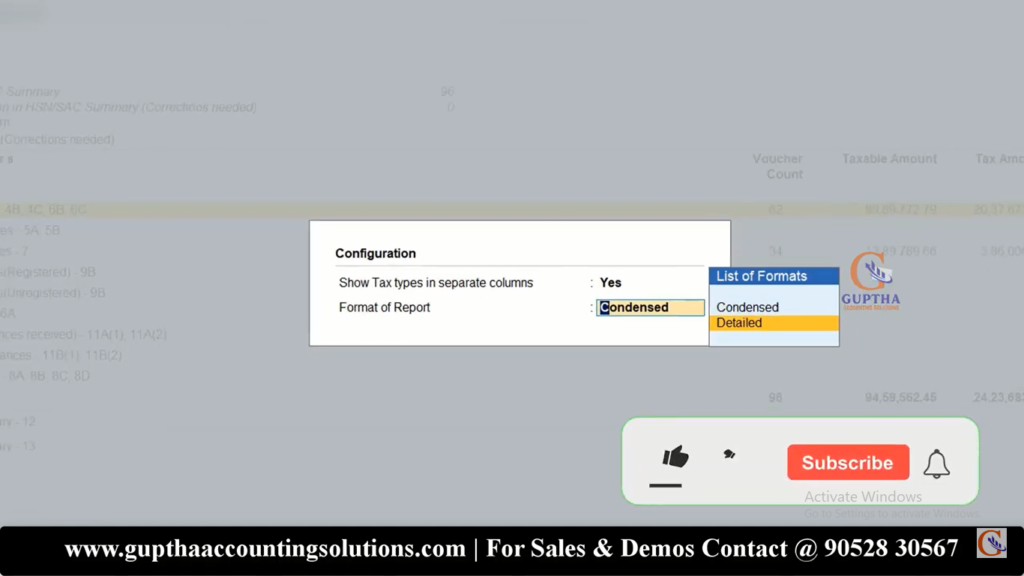
Configure చేసాక కింద ఇమేజ్ లో గమనించండి Detailed Report ఇక్కడ చూడొచ్చు.
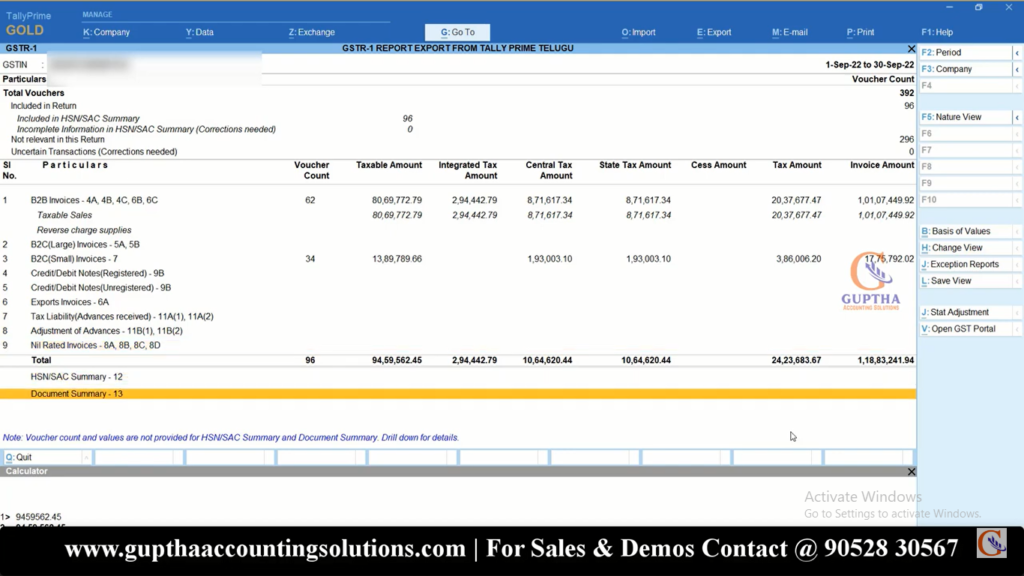
ఈ Detailed Report లో కింద చూపిన విధంగా HSNSAC Summary సెలెక్ట్ చేసి Enter Key ప్రెస్ చేయాలి.
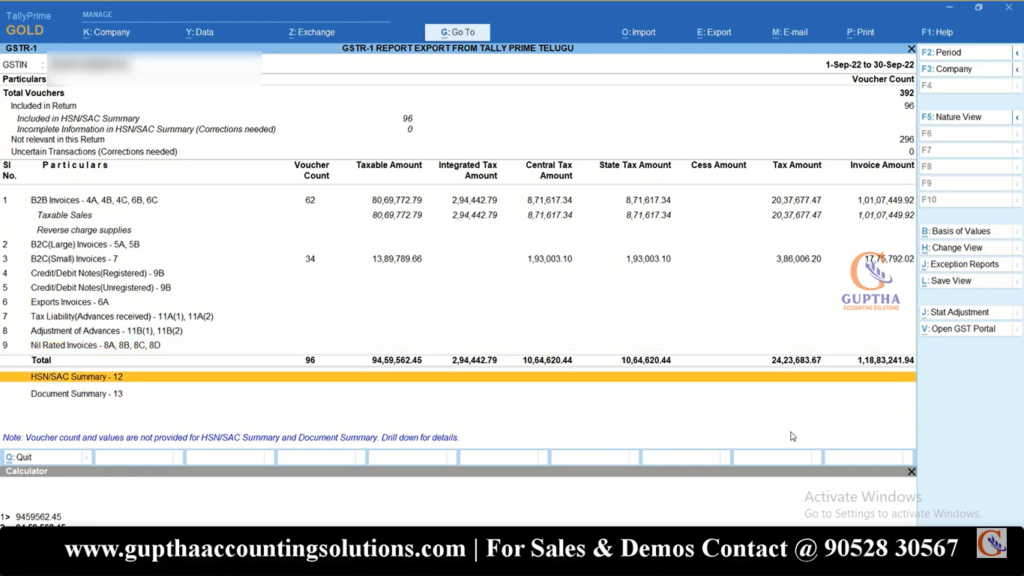
కింద చూపిన విధంగా HSN/SAC Summary ఓపెన్ అవుతుంది.ఇక్కడ గమనించండి Incomplete Information in HSN/SAC Summary(Corrections Needed ) కౌంట్ ఎప్పుడైనా compulsory Zero గా ఉండాలి లేదంటే మనం GSTR-1 ఫైల్ చేయలేము.
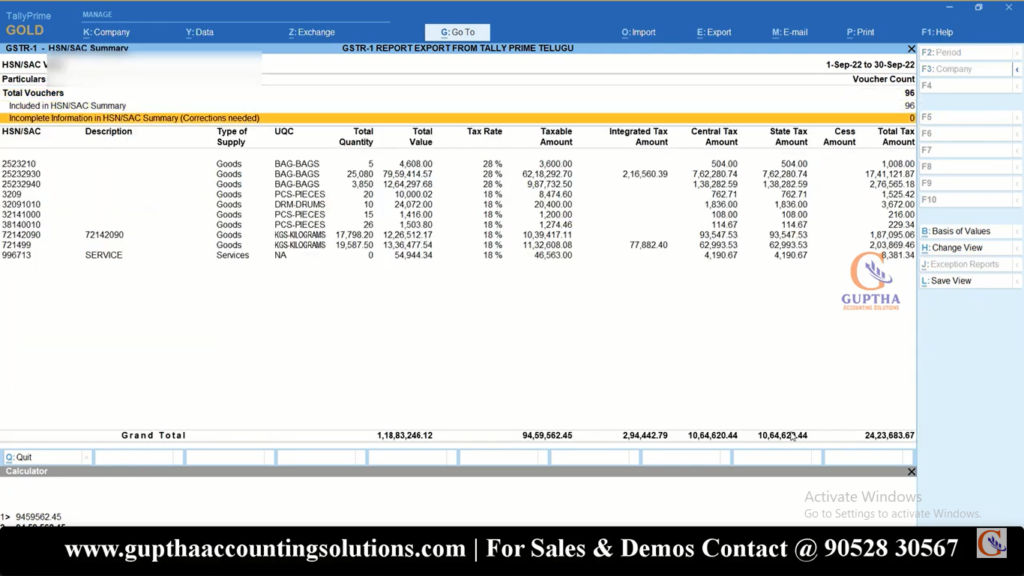
Tally ERP9 లో 6.63 వరకు HSN/SAC Summary Export చేద్దామంటే Tax తో పాటుగా Export కావట్లేదు. Tally Prime ఉపయోగించడం వల్ల benefit ఏంటి అంటే మనం HSN/SAC Summary ని Tax తో సహా Export చేసుకోవచ్చు.కాబట్టి ప్రతి ఒక్కరు Tally Prime కి update చేసుకోవాలి.అందుకోసం Guptha accunting Solutions ను సంప్రదించండి. ఇక్కడ Updation తో పాటు Training కూడా పొందవచ్చు.
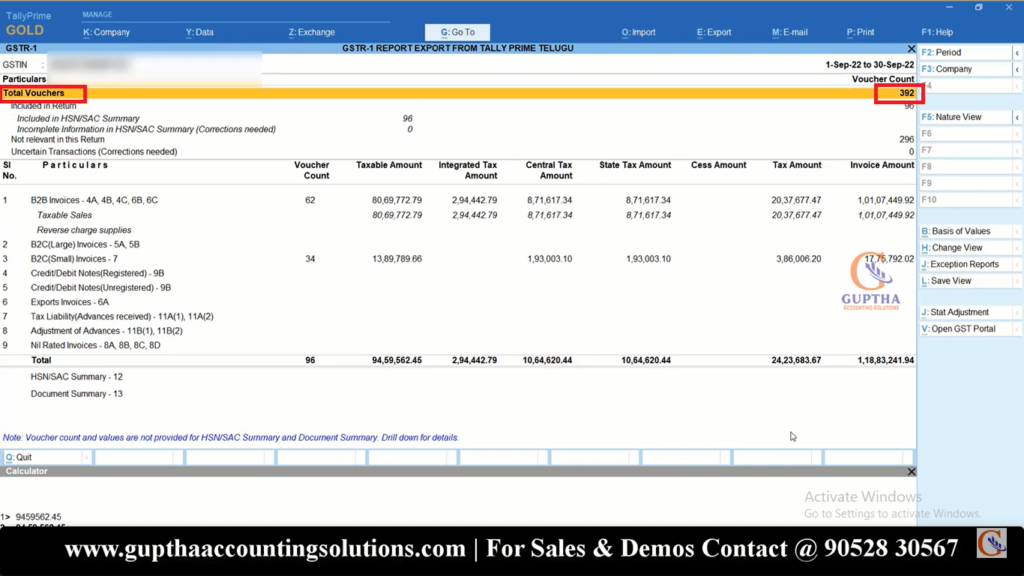
పైన ఇమేజ్ లో గమనించండి ఈ GSTR-1 report లో Total గా 392 Vouchers ఉన్నాయ్. ఒక్కసారి Total Vouchers సెలెక్ట్ చేసి Enter Key ప్రెస్చేసి చూద్దాం .
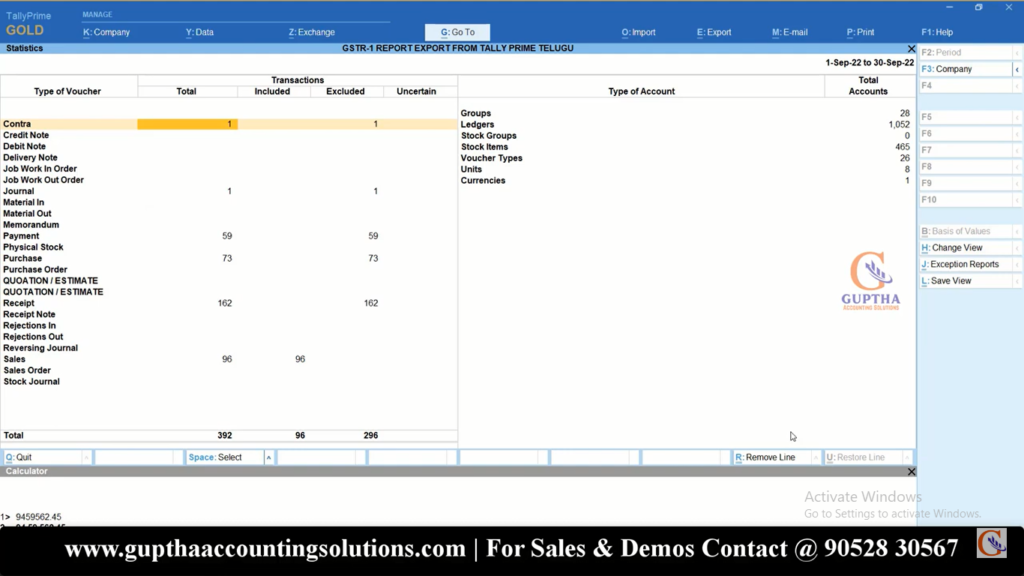
Enter Key ప్రెస్ చేసాక మనకి పైన చూపిన విధంగా ఓపెన్ అవుతుంది. GSTR-1 Report అంటేనే Sales కి సంబంధించింది కాబట్టి మనం ఈ option compulsory గా చెక్ చేసుకోవాల్సిన అవసరం ఉంది.
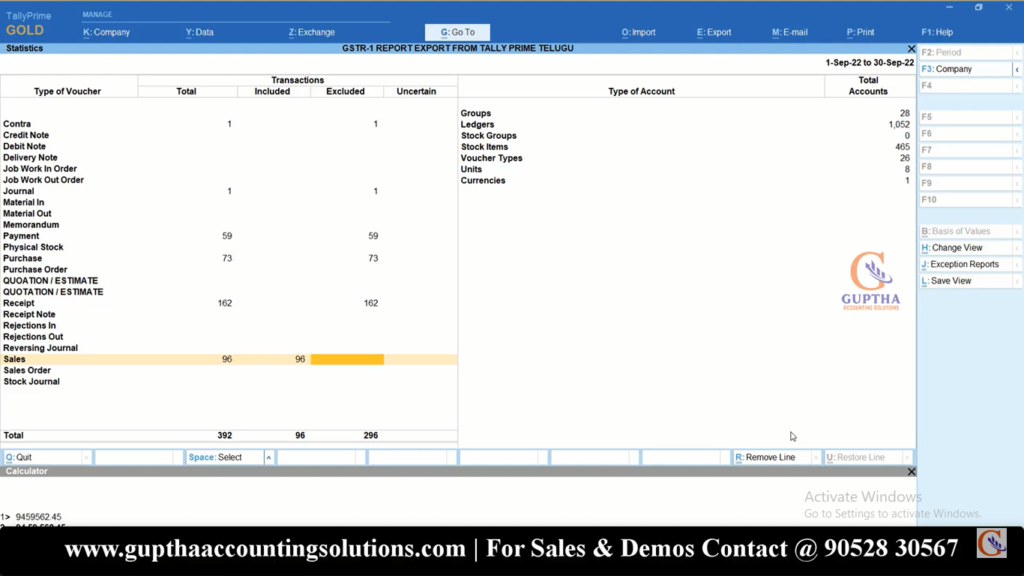
పైన ఇమేజ్ లో చూడండి Sales Total 96 ఉన్నాయ్ ఇందులో Included 96 మరియు Excluded (ఒకవేళ Excluded లో Transactions ఏమైనా ఉండి అవి cancelled Transactions ఐతే పర్లేదు కానీ cancelled Transactions కూడా కాకుండా ఇంకేమైనా ఉంటె ఆ Transactions ని Included గా మార్చిన తర్వాతే Auditor కి Export చేయాలి లేదంటే Taxable Amount మరియు Tax Amount Mismatch అవుతాయి) దగ్గర Null గా ఉంది కాబట్టి మనం Proceed అవ్వొచ్చు. Esc Button ప్రెస్ చేయాలి.
Esc Button ప్రెస్ చేసాక కింద చూపిన విధంగా GSTR-1 report కి Redirect అవుతాము. ప్రతి ఒక్క Organization/company /Firm కి ప్రతి నెల Repeated గా జరిగే task ఇది. Tally Prime/ Tally ERP9 లో GSTR-1 report ను Auditor కి Export చేసే ముందు మనం ముఖ్యంగా చెక్ చేస్కోవాల్సిన అంశాలు కొన్ని ఉన్నాయ్ అవేంటో ఇప్పుడు చూద్దాం .
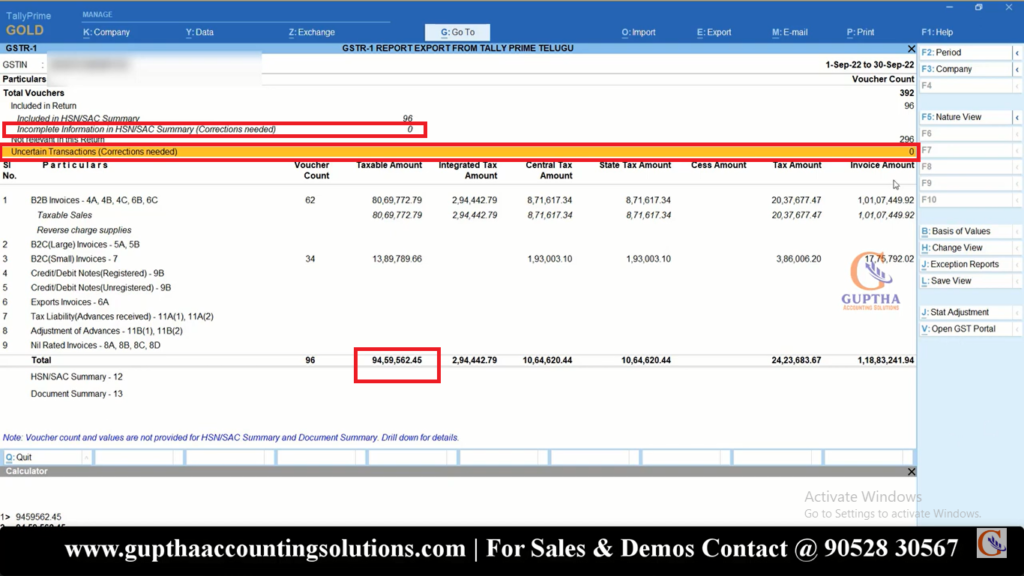
పైన ఇమేజ్ లో గమనించండి Uncertain Transactions (Correction Needed) కౌంట్ ఎప్పుడైనా compulsory Zero గా ఉండాలి (Uncertain Transactions దగ్గర Transactions ఏమైనా ఉంటే అవన్నీ Mistakes అని అర్ధం ఆ Transactions అన్ని correct చేసిన తర్వాతే Auditor కి Export చేయాలి). Incomplete Information in HSN/SAC Summary(Corrections Needed ) కౌంట్ ఎప్పుడైనా compulsory Zero గా ఉండాలి. Finally మనం check చేస్కోవాల్సినది ఏంటి అంటే GSTR-1 report లో Total Taxable Amount GSTR-3B లో Taxable తో match అయిందో లేదో చెక్ చేసుకోవాలి. ఇది చెక్ చేసుకోడానికి Tally Prime లో Easy అదే Tally ERP9 లో అయితే Tough టాస్క్.
అందుకోసం Alt +G ప్రెస్ చేసి కింద చూపిన విధంగా GSTR-3B మీద ప్రెస్ చేయాలి.
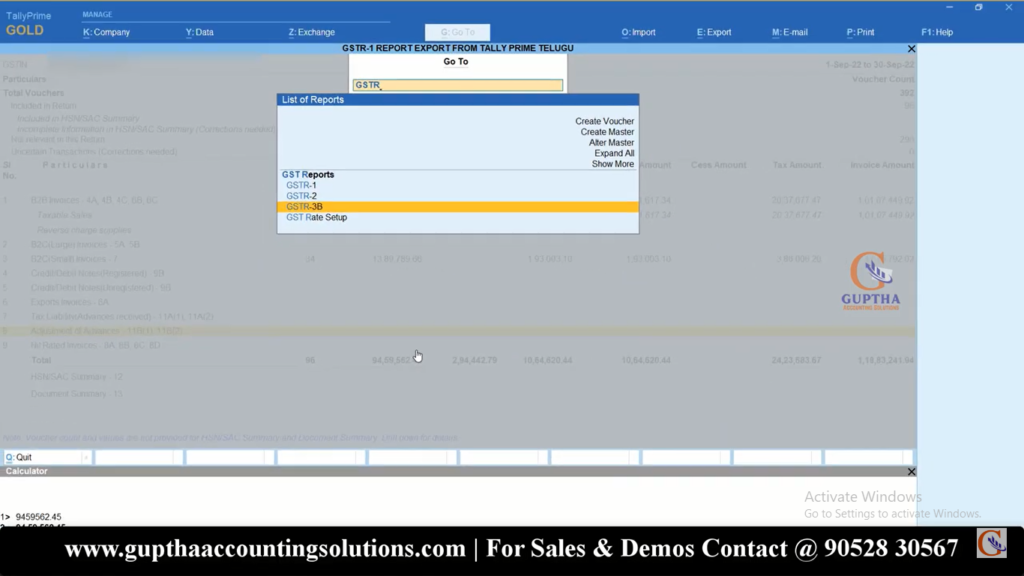
GSTR-3B మీద ప్రెస్ చేసాక F2 ప్రెస్ చేసి కింద చూపిన విధంగా మనం GSTR-1 Report కి ఏ Period ఎంటర్ చేసామో ఆ particular Period ఇక్కడ ఎంటర్ చేయాలి.
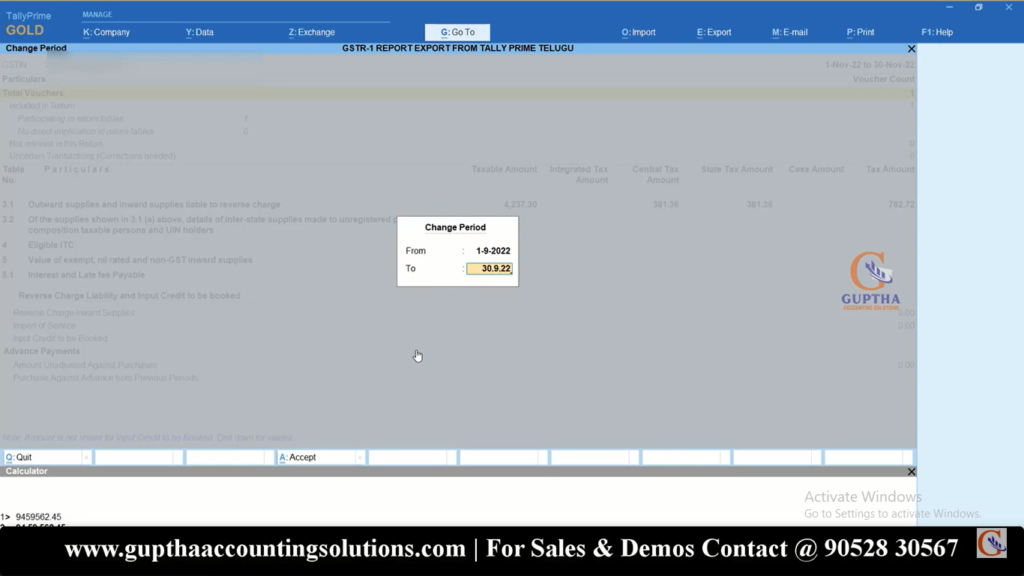
Period ఎంటర్ చేసాక కింద చూపిన విధంగా GSTR-3B Report ఓపెన్ అవుతుంది. ఇక్కడ గమనించండి Taxable Amount 94,59,582.45 గా ఉంది అలాగే GSTR 1 లో కూడా Taxable Amount 94,59,582.45 గా ఉంది కాబట్టి Taxable Amount match అయింది. Esc Button ప్రెస్ చేయాలి.
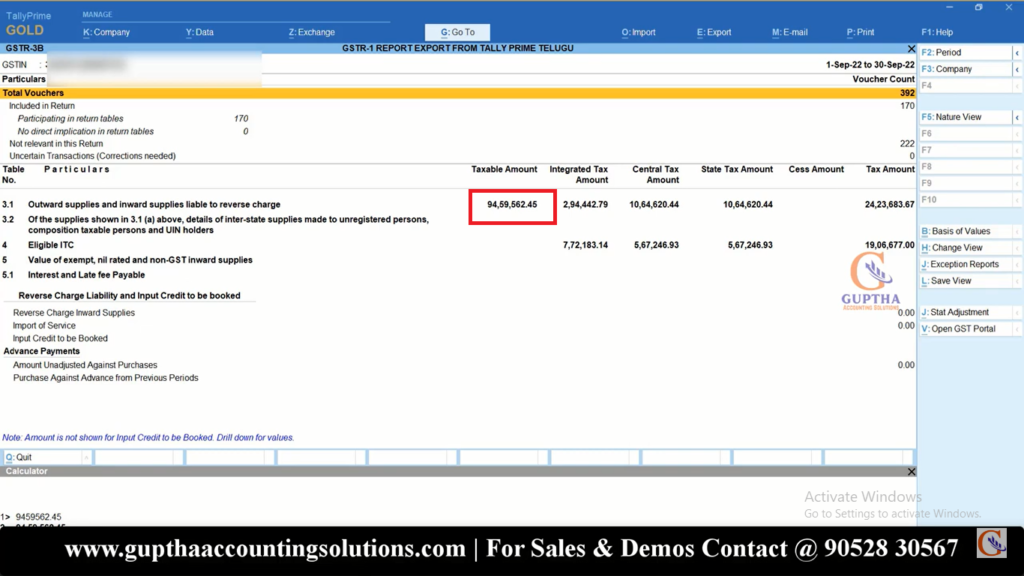
Esc Button ప్రెస్ చేసాక కింద చూపిన విధంగా GSTR-1 report కి Redirect అవుతాము. ఇప్పుడు Not Relevant in this Return అని ఉంది కదా ఇది సెలెక్ట్ చేసి Enter Key ప్రెస్ చేయాలి.
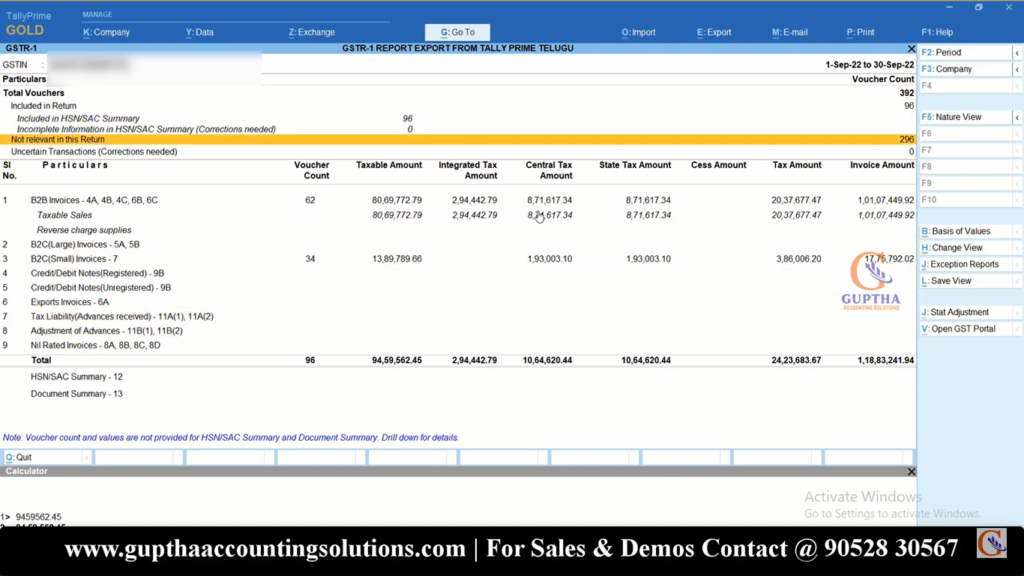
Enter Key ప్రెస్ చేసాక మనకి కింద చూపిన విధంగా ఓపెన్ అవుతుంది. ఇందులో Sales కి సంబందించిన Transactions రావొద్దు ఒకవేళ వచ్చాయి అంటే అవి మనం miss చేస్తున్నామని అర్ధం. కింద ఇమేజ్ లో గమనించండి Sales కి సంబందించిన Transactions ఏమి రాలేదు కాబట్టి Esc Button ప్రెస్ చేయాలి.
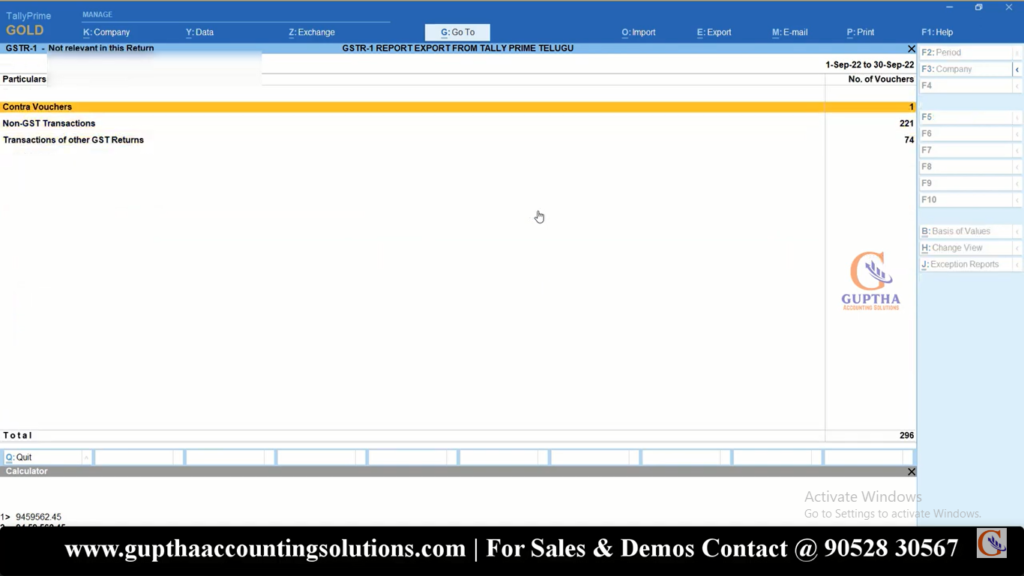
ఈ డీటెయిల్స్ అన్ని చెక్ చేసుకున్నాం కదా అన్ని పర్ఫెక్ట్ గా ఉన్నాయ్ కాబట్టి ఇప్పుడు ఈ Report ను ఎలా Export చేయాలో చూద్దాం.
Export చేయడానికి మెనులో కింద చూపిన విధంగా E : Export ఆప్షన్ ఉంది కదా E కింద సింగల్లైన్ ఉంది కాబట్టి Alt +E ప్రెస్ చేయాలి.
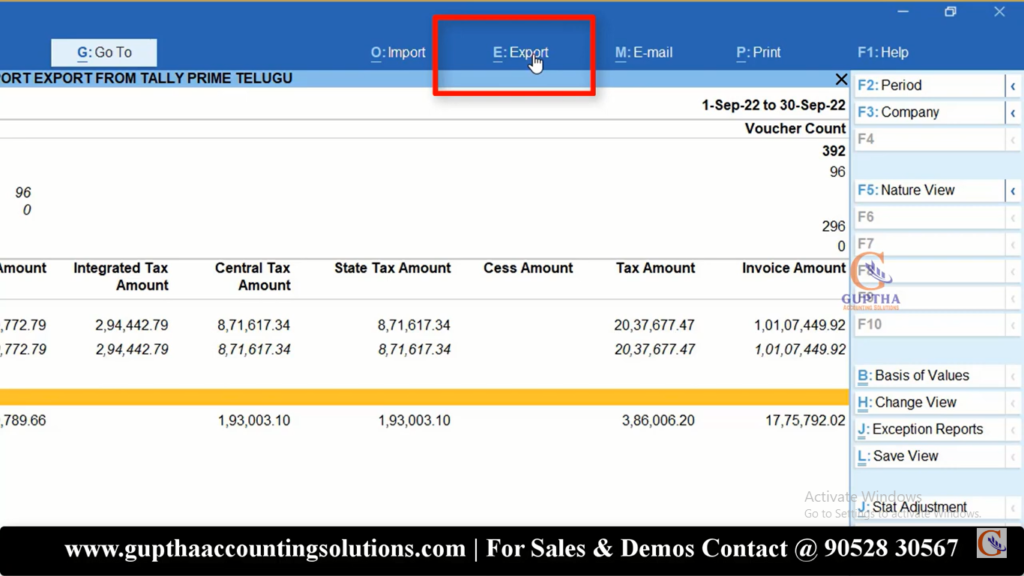
Export లో E -Return మీద క్లిక్ చేయాలి లేదంటే E అనే లెటర్ Bold చేసి ఉంది కాబట్టి E ప్రెస్ చేసిన సరిపోతుంది.
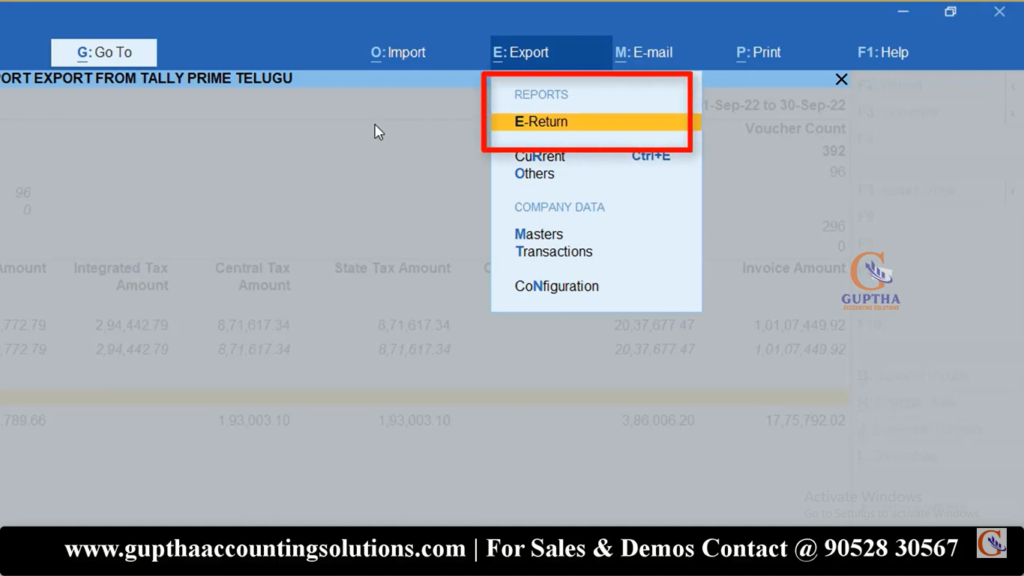
E -Return ప్రెస్ చేసాక కింద చూపిన విధంగా Export Dialogue Box open అవుతుంది. ఇందులో File Format దగ్గర ముందుగా మనం చెప్పుకున్నాం కదా 3 Formats లో Export చేసుకోవచ్చు అని కింద గమనించండి ఆ 3 Formats ఇక్కడ ఉన్నాయ్. ఫస్ట్ JSON Format లో డౌన్లోడ్ చేసుకుందాం అందుకు File Format దగ్గర కింద చూపిన విధంగా JSON అని సెలెక్ట్ చేసుకోవాలి.
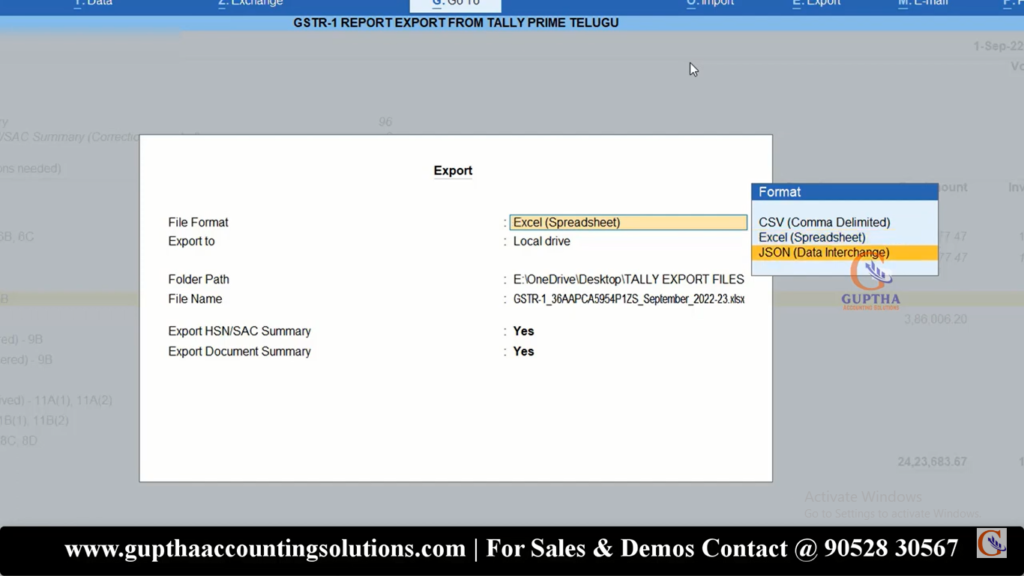
File Format సెలెక్ట్ చేసాక Export separate files for each Section దగ్గర డెఫజుల్ట్గా No అని ఉంది ఒకవేళ GSTR-1 లో ఉన్న ఫైల్స్ అన్ని separate గా Export చేసుకోవాలి అనుకుంటే yes అని సెలెక్ట్ చేసుకోవాలి(QRMP Registered Dealers కి బాగా use అవుతుంది ఈ Feature Tally Prime లో మాత్రమే available గా ఉంది ). ప్రెసెంట్ ఇక్కడ ఎం చేంజ్ చెయ్యట్లేదు.
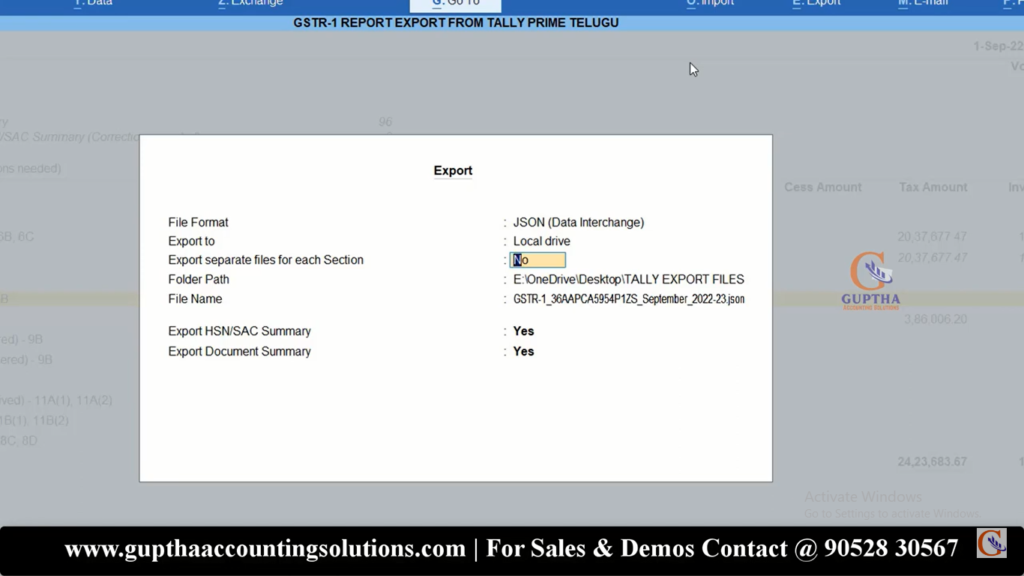
Next Folder Path దగ్గర మనం Export చేసే ఫైల్ ఏ Folder లో ఫైల్ చేయాలనుకుంటే ఆ Folder Path ను ఇక్కడ ఎంటర్ చేయాలి. Folder Path ను ఎంటర్ చేయడానికి కింద చూపిన విధంగా Specify Path మీద క్లిక్ చేయాలి.
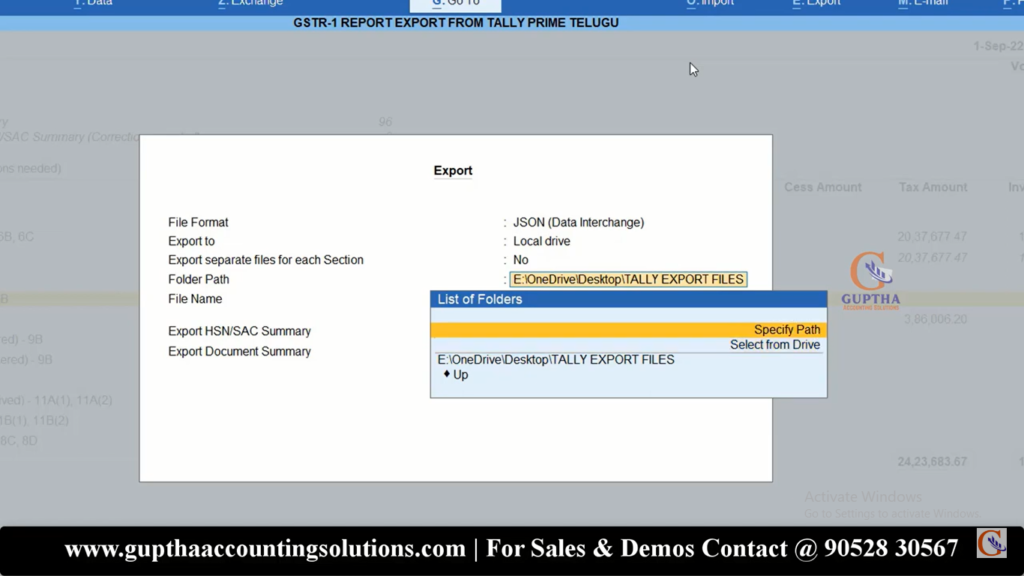
దానికోసం Tally Prime ని minimize చేస్కుని కింద చూపిన విధంగా ఆ particular Folder ను ఓపెన్ చేసి copy చేసుకోవాలి.
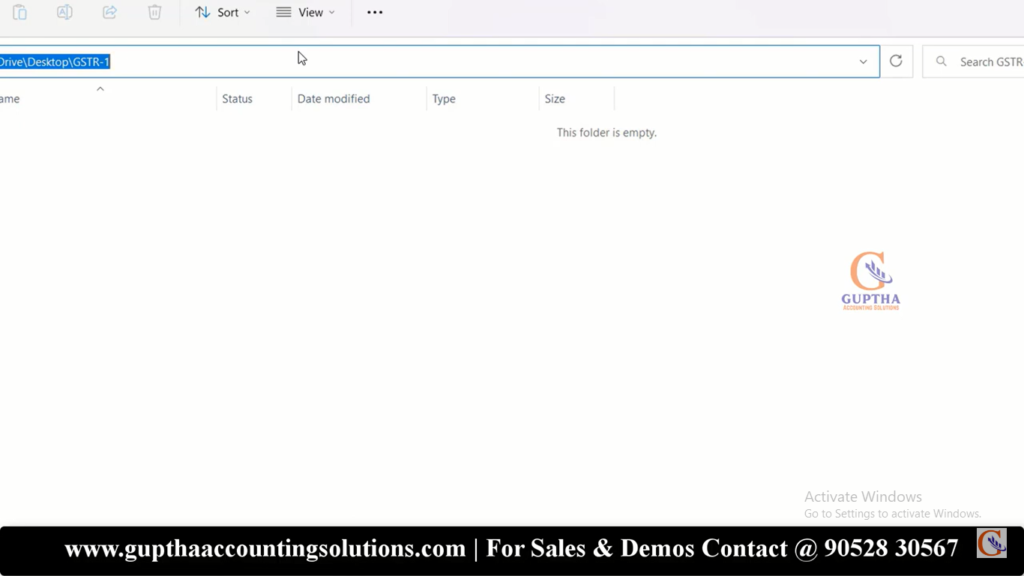
ఇప్పుడు Tally Prime ను maximize చేసి Specify Path లో Paste చేసి Enter Key ప్రెస్ చేయాలి.
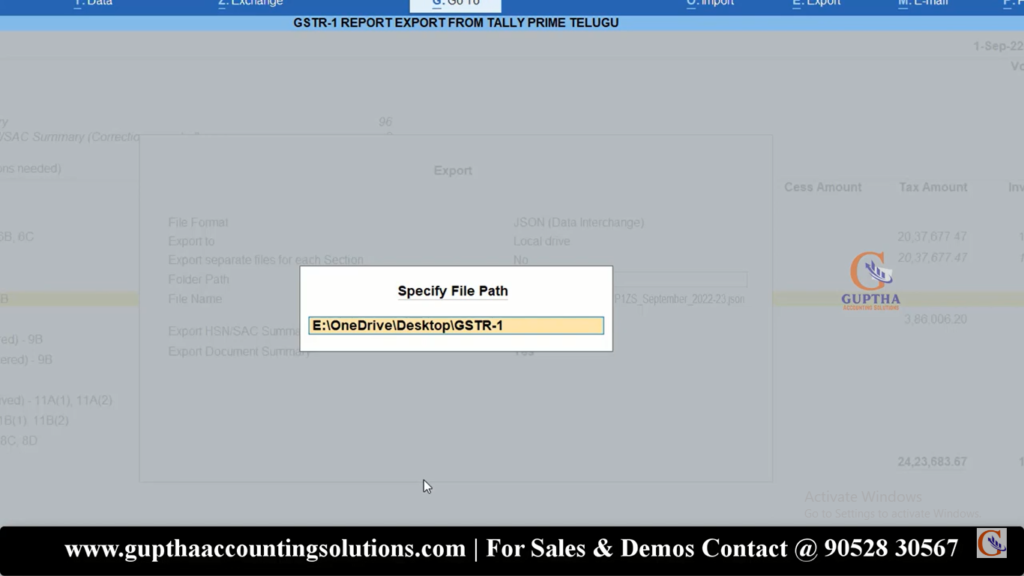
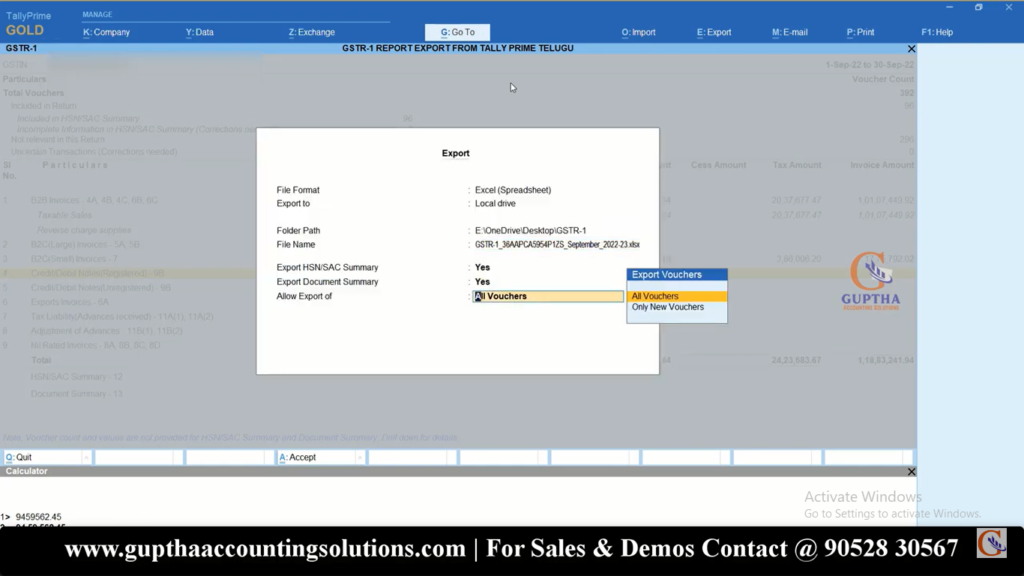
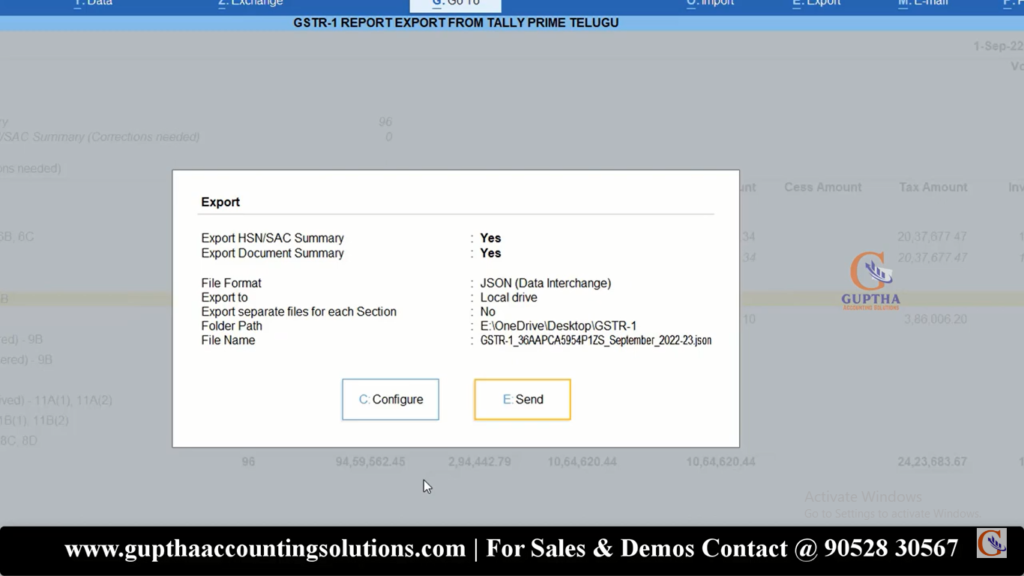
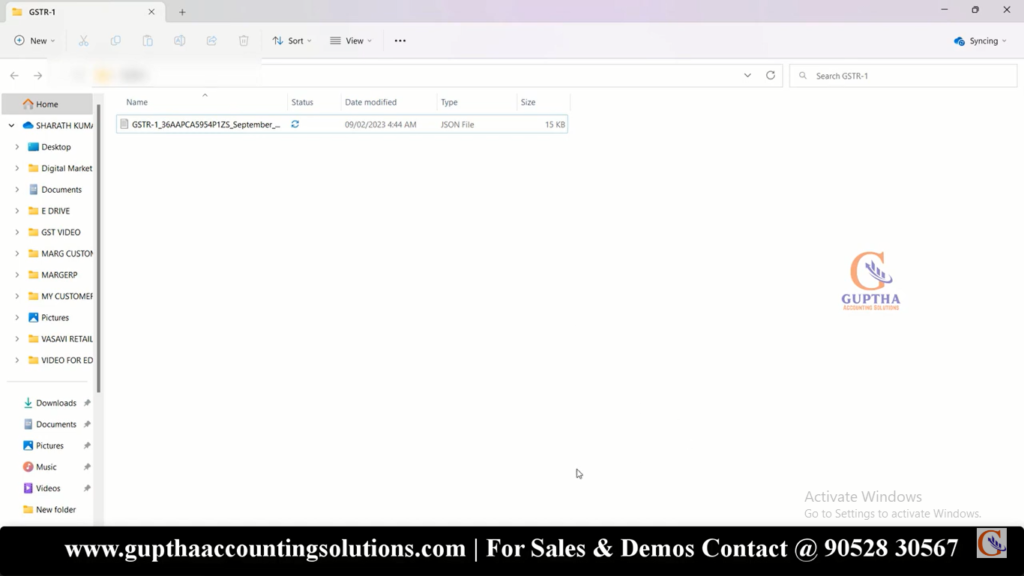
అలానే ఇప్పుడు Excel Format లో కూడా Export చేసి చూద్దాం .ఇప్పుడు మెనులో Export >E -Return ను కింద చూపిన విధంగా సెలెక్ట్ చేయాలి.
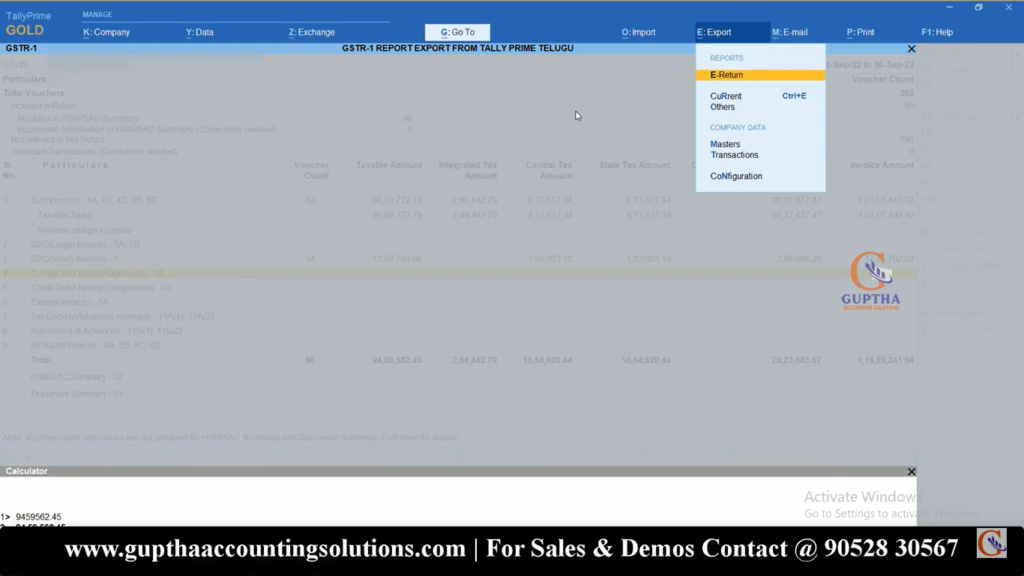
E -Return ప్రెస్ చేసాక కింద చూపిన విధంగా Export Dialogue Box open అవుతుంది. ఇందులో File Format దగ్గర కింద చూపిన విధంగా Excel అని సెలెక్ట్ చేసుకోవాలి.
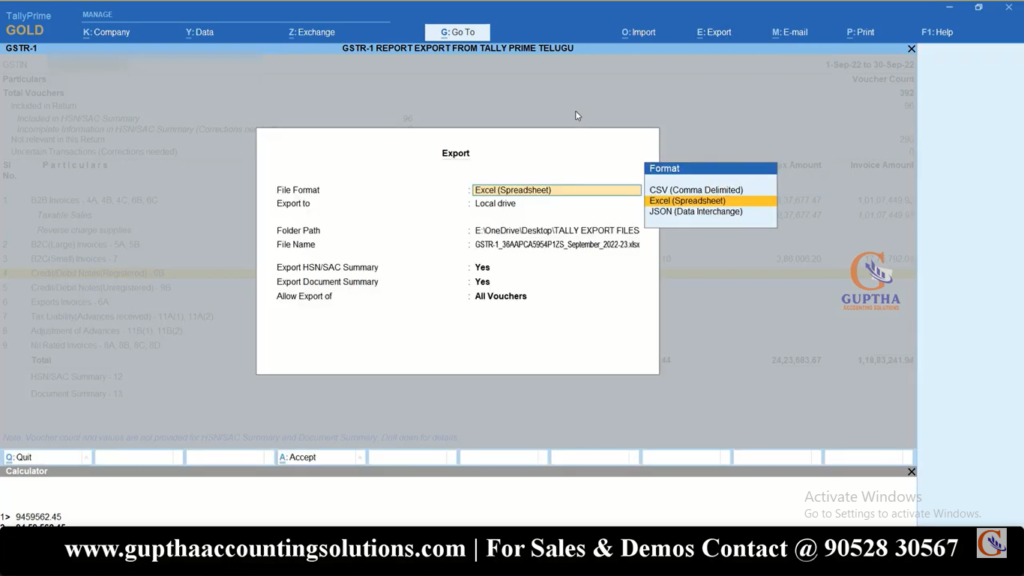
Next Folder Path దగ్గర మనం Export చేసే ఫైల్ ఏ Folder లో ఫైల్ చేయాలనుకుంటే ఆ Folder Path ను ఇక్కడ ఎంటర్ చేయాలి. Folder Path ను ఎంటర్ చేయడానికి కింద చూపిన విధంగా Specify Path మీద క్లిక్ చేసి Tally Prime ని minimize చేసి folder ఓపెన్ చేసి Path ను copy చేస్కుని Tally Prime ను maximize చేసి Specify Path లో Paste చేసి Enter Key ప్రెస్ చేయాలి.
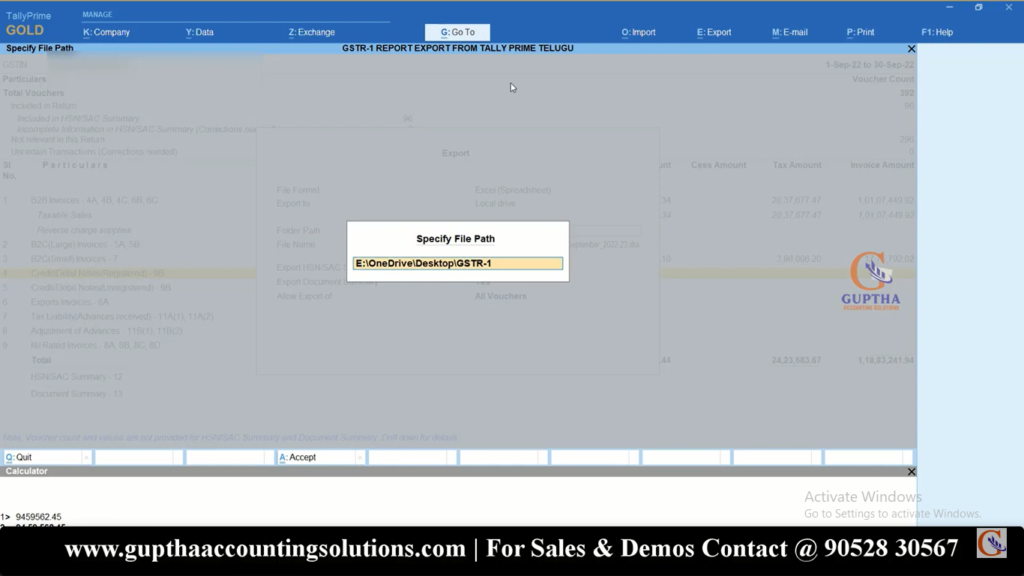
Export చేయడానికి కింద చూపిన విధంగా Send మీద క్లిక్ చేయాలి.
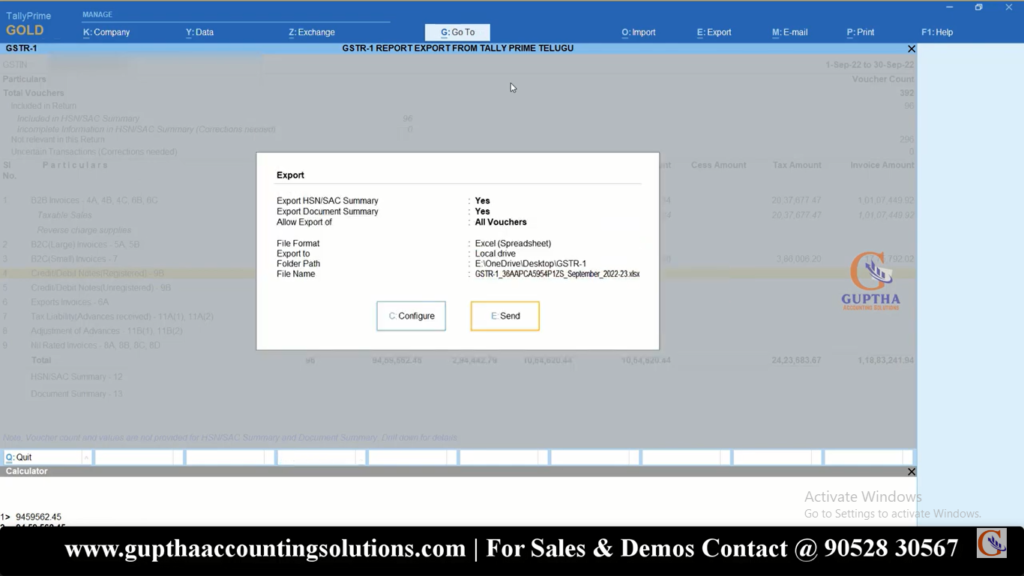
Send మీద క్లిక్ చేసాక కింద చూపిన విధంగా Export అవుతుంది.
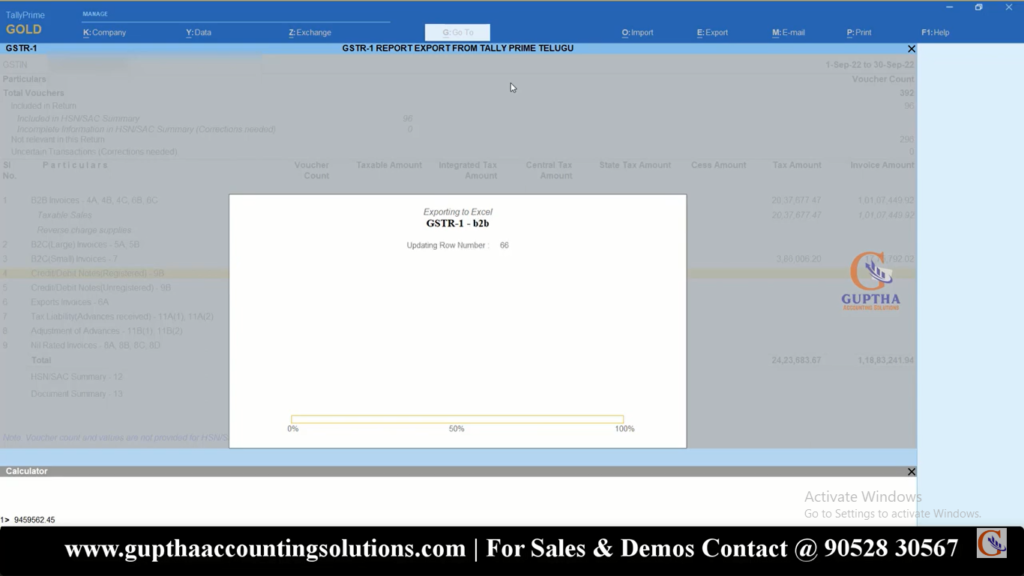
ఇప్పుడు Export చేసిన ఫైల్ సేవ్ అయిందో లేదో చెక్ చేసుకుందాం. దానికోసం Tally Prime ని minimize చేస్కుని కింద చూపిన విధంగా ఫోల్డర్ ను ఓపెన్ చేయాలి. కింద ఇమేజ్ గమనించండి Export చేసిన Excel ఫైల్ save అయింది కదా .
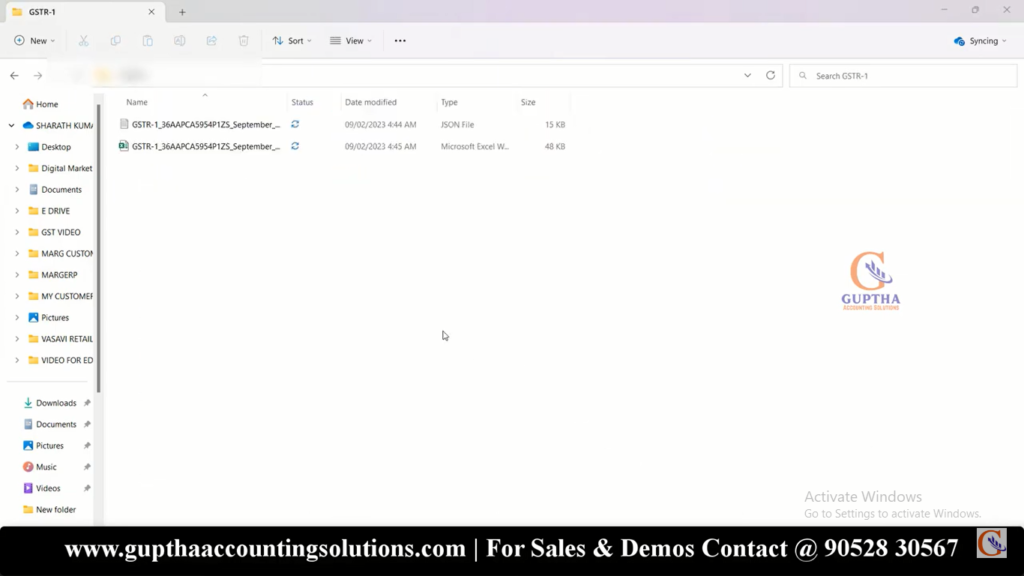
అలానే ఇప్పుడు CSV Format లో కూడా Export చేసి చూద్దాం . CSV Format లో Export చేయడానికి ముందు CSV అనే ఫోల్డర్ ను create చేసుకోవాలి. ఇప్పుడు మెనులో Export >E -Return ను కింద చూపిన విధంగా సెలెక్ట్ చేయాలి.
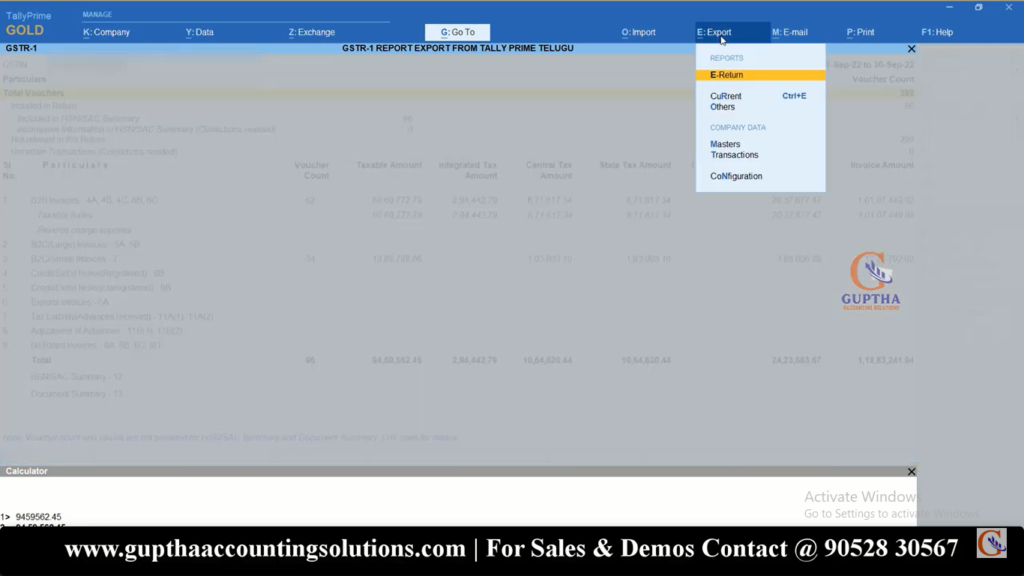
E -Return ప్రెస్ చేసాక కింద చూపిన విధంగా Export Dialogue Box open అవుతుంది. ఇందులో File Format దగ్గర కింద చూపిన విధంగా CSV అని సెలెక్ట్ చేసుకోవాలి.
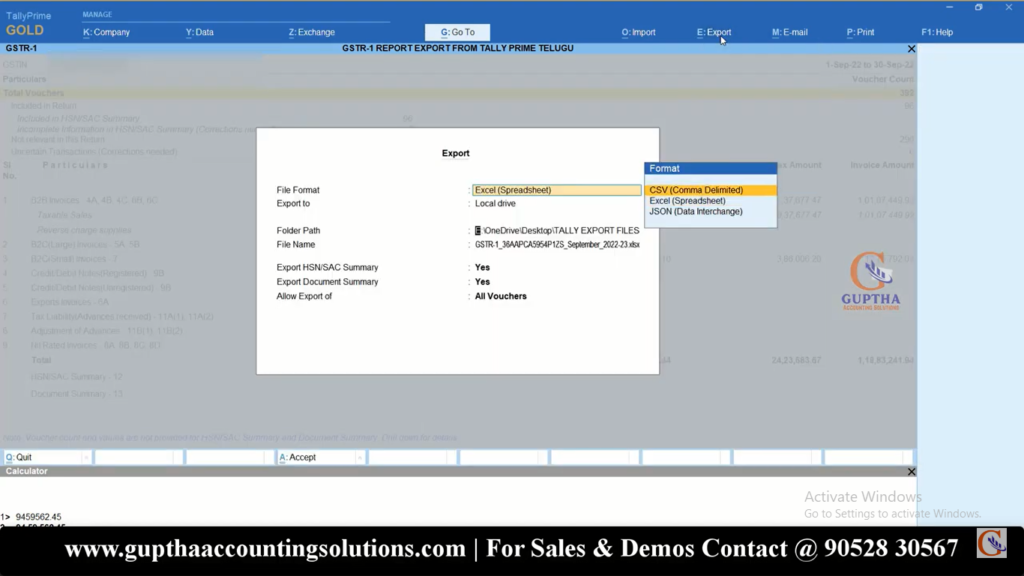
Next Folder Path దగ్గర మనం Export చేసే ఫైల్ ఏ Folder లో ఫైల్ చేయాలనుకుంటే ఆ Folder Path ను ఇక్కడ ఎంటర్ చేయాలి. Folder Path ను ఎంటర్ చేయడానికి కింద చూపిన విధంగా Specify Path మీద క్లిక్ చేసి Tally Prime ని minimize చేసి folder ఓపెన్ చేసి Path ను copy చేస్కుని Tally Prime ను maximize చేసి Specify Path లో కింద చూపిన విధంగా Paste చేసి send మీద క్లిక్ చేయాలి.
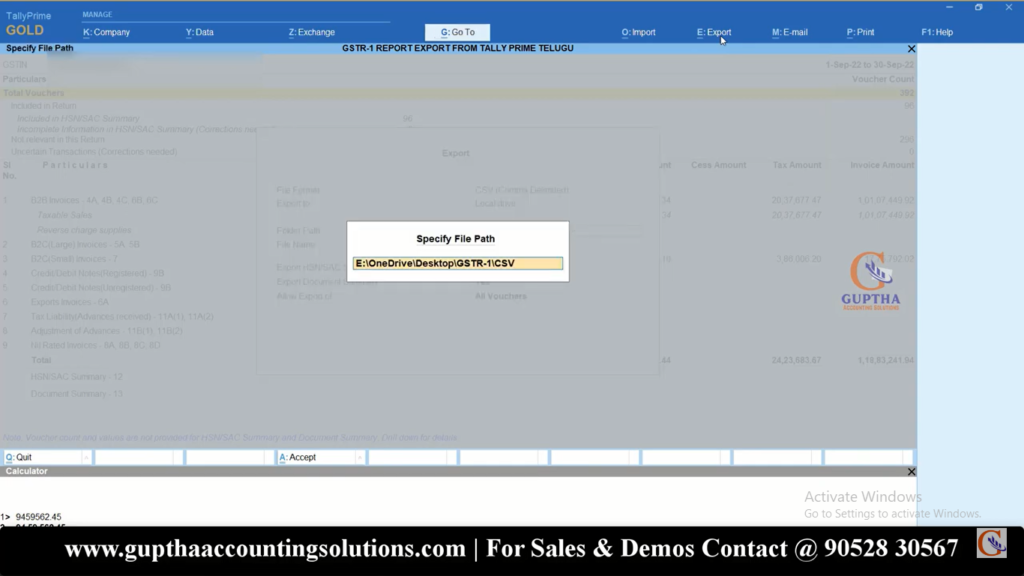
Send మీద క్లిక్ చేసాక కింద చూపిన విధంగా Export అవుతుంది.
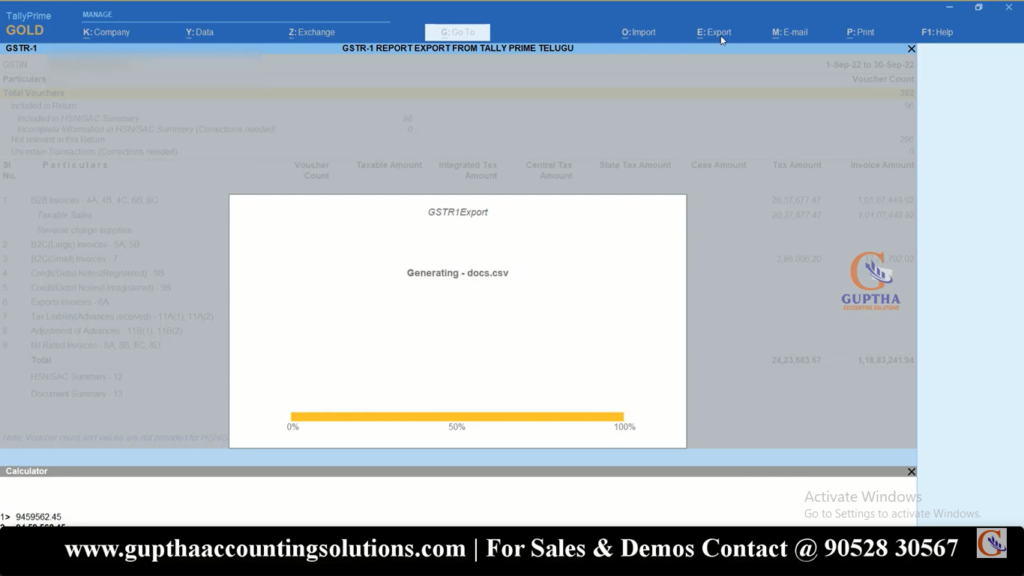
ఇప్పుడు Export చేసిన ఫైల్ సేవ్ అయిందో లేదో చెక్ చేసుకుందాం. దానికోసం Tally Prime ని minimize చేస్కుని కింద చూపిన విధంగా ఫోల్డర్ ను ఓపెన్ చేయాలి. కింద ఇమేజ్ గమనించండి Export చేసిన CSV ఫైల్ save అయింది కదా .
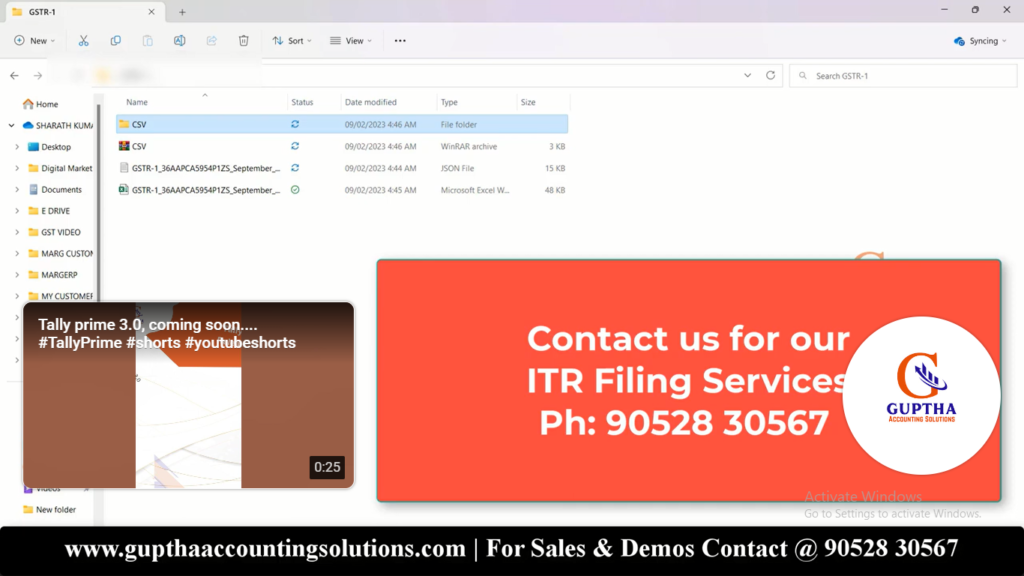
ఇప్పుడు మనం Tally Prime సాఫ్ట్వేర్ లో GSTR-1 రిపోర్ట్ ను Excel, CSV, Json formats లో ఎలా Export చేయాలి అని తెలుసుకున్నాం కదా .
ఇలాంటి Tally Prime కి సంబంధించిన మరెన్నో టాపిక్స్ మీద ముందు ముందు అనేక ఆర్టికల్స్ పబ్లిష్ కాబోతున్నాయి కాబట్టి రెగ్యులర్ గా సైట్ ని విసిట్ చేస్తూ ఉండండి, Tally Prime సాఫ్ట్వేర్ గురించి డీటైల్డ్ గా తెలుసుకోండి.
ఇలాంటి ట్యుటోరియల్స్ ఇంకా కావాలి అనుకుంటే మాకు మీ సపోర్ట్ కావాలి. కాబట్టి ఈ పోస్ట్ ని అదే విధంగా, మా వీడియోస్ ని షేర్ చేసి మమ్మల్ని సపోర్ట్ చేయండి.