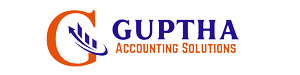GSTR-2 రిపోర్ట్ Tally Prime లో ఎలా Export చేయాలి అని మనం ముందు ఆర్టికల్ లో తెలుసుకున్నాము. ఈ ఆర్టికల్ లో మనం Tally Prime సాఫ్ట్వేర్ లో ప్లస్ (+), మైనస్ (-) బటన్స్ ఎలా యూస్ చేయాలి అని తెలుసుకుందాం. దానికోసం Gateway of Tally లో కింద చూపిన విధంగా Display More Reports మీద క్లిక్ చేయాలి.
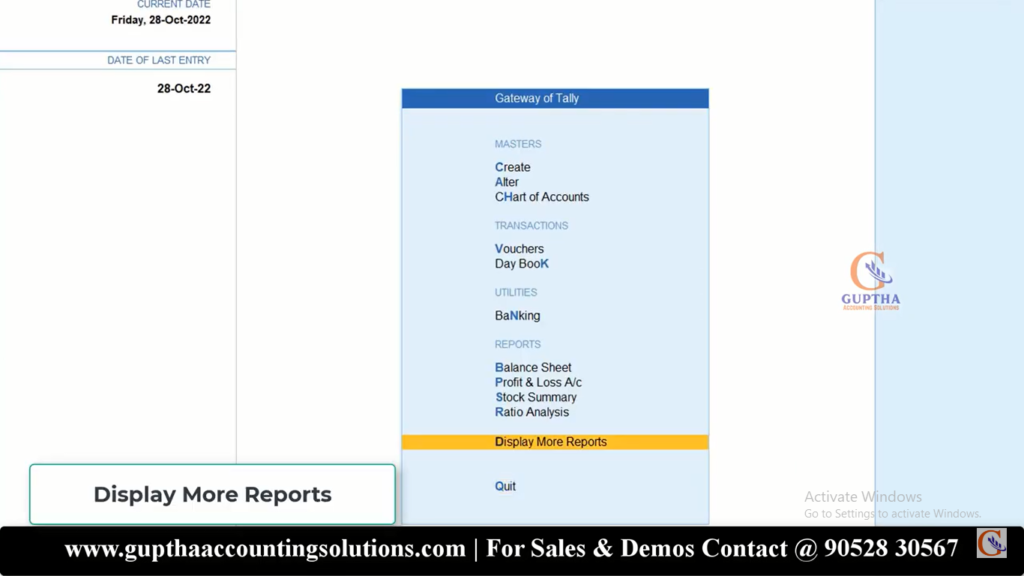
Display More Reports మీద క్లిక్ చేసాక Day Book మీద క్లిక్ చేయాలి.
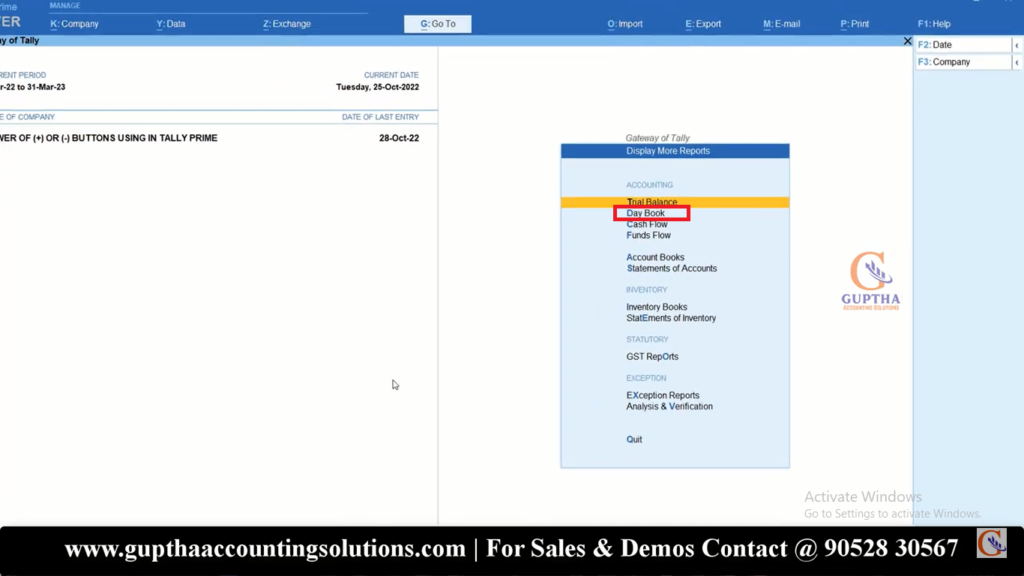
Day Book లో F 2 ప్రెస్ చేసి Change Date దగ్గర ఉదాహరణకు కింద చూపిన విధంగా 1.4.22 అని enter చేసుకుందాం.
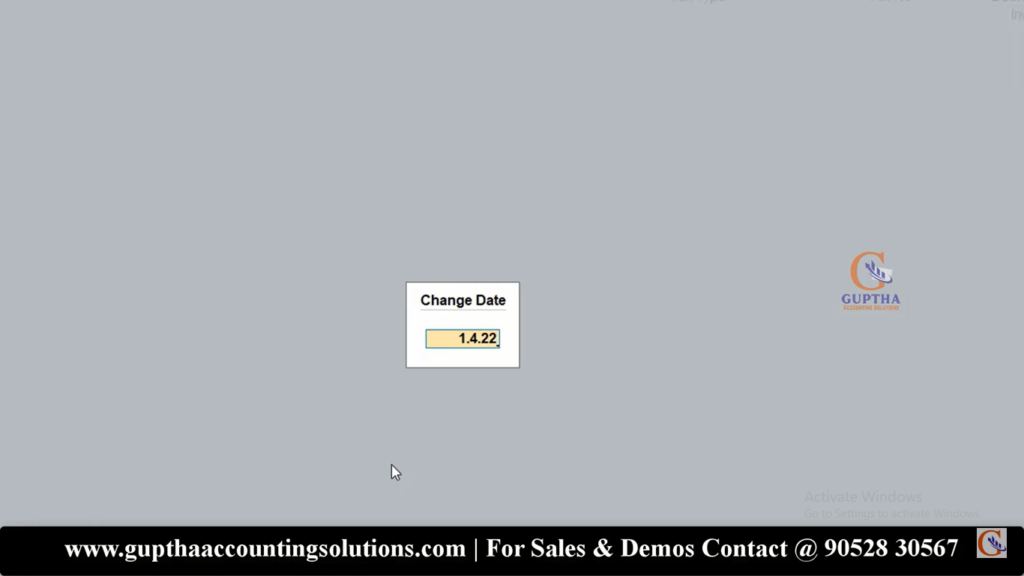
కింద చూపిన విధంగా మనం ఎంటర్ చేసిన Date యొక్క Day Book ఓపెన్ అవుతుంది.
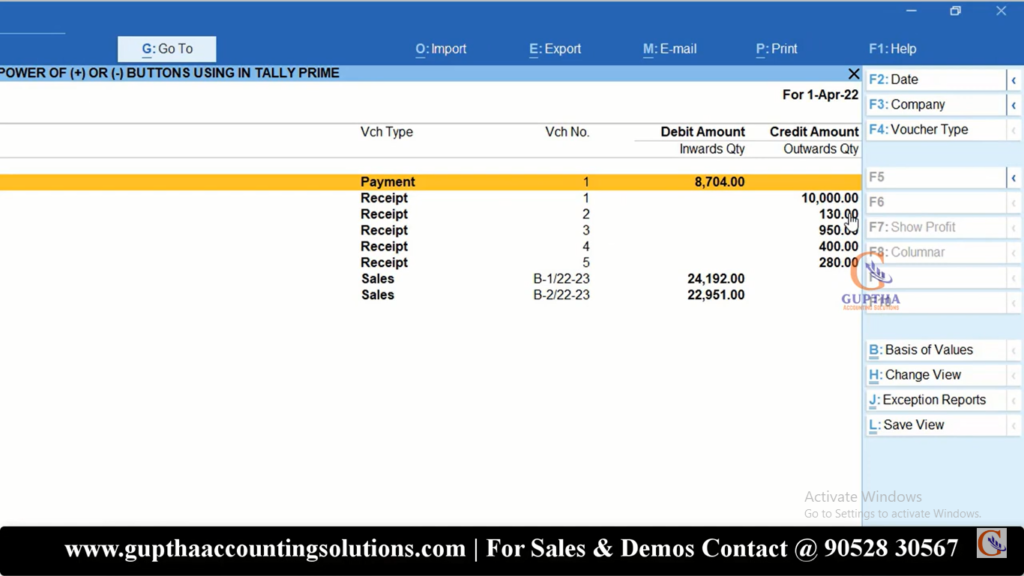
ఇక్కడ మనం Date ను మార్చుకుని చూసుకోడానికి ప్రతీ సారి F 2 ప్రెస్ చేసి డేట్ ఎంటర్ చేయాల్సిన పని లేకుండా ఇక్కడే మనం ప్లస్ (+) మరియు మైనస్ (-) బటన్స్ ను ఉపయోగించి ఈజీగా మనకి కావాల్సిన Date కి మార్చుకుని Day Book చూడొచ్చు.
ఇక్కడ మనం ఎంటర్ చేసిన Date యొక్క Previous Date కి సంబంధించిన Day Book ను చూడడానికి మైనస్ (-) బటన్ ను Next Date కి సంబంధించిన Day Book ను చూడడానికి ప్లస్ (+) బటన్ ను ఉపయోగించొచ్చు.
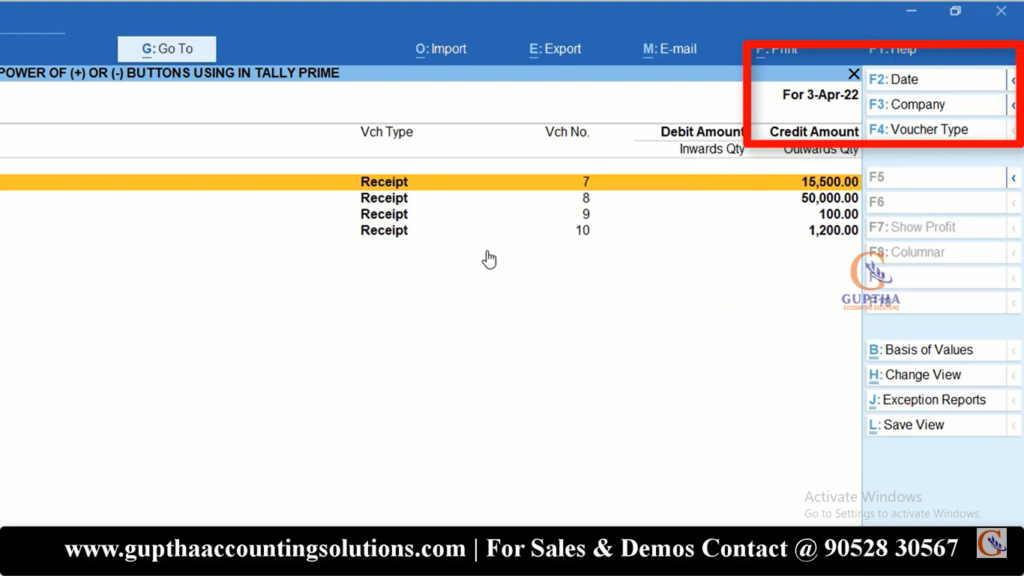
మనం ప్లస్ (+) మరియు మైనస్ (-) బటన్స్ ను ఉపయోగించడం వల్ల మనకి చాల టైం సేవ్ అవుతుంది. ఈ బటన్స్ ను Day Book లో మాత్రమే కాకుండా ఇంకా చాల చోట్ల ఉపయోగించుకోవచ్చు అవేంటో కూడా తెలుసుకుందాం.
Gateway of Tally> Display More Reports > Account Books ను ఓపెన్ చేయాలి.
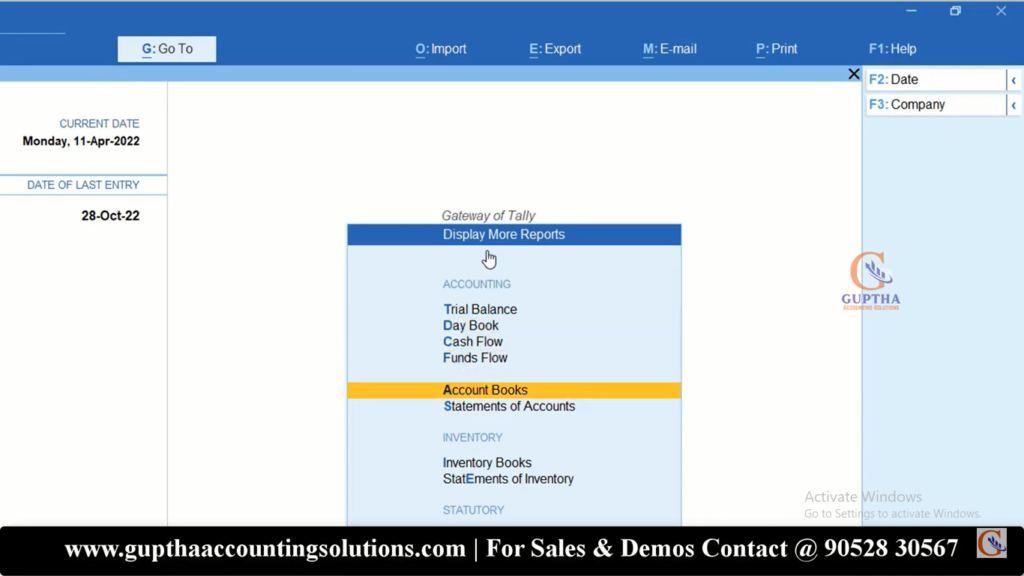
Account Books లో కింద చూపిన విధంగా Sales Register ను ఓపెన్ చేయాలి.
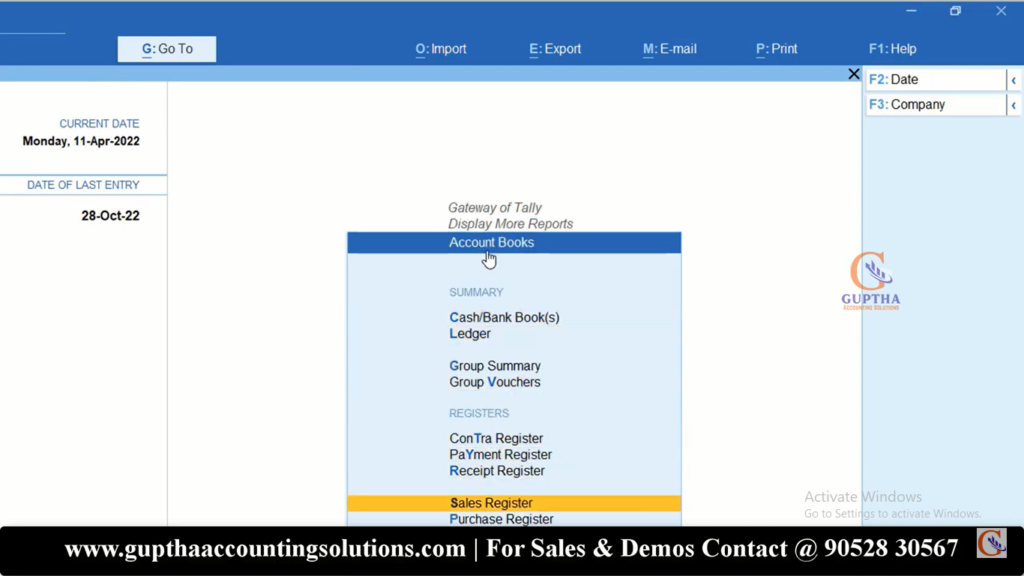
ఇక్కడ మనం Date ను మార్చుకుని చూసుకోడానికి ప్రతీ సారి F 2 ప్రెస్ చేసి డేట్ ఎంటర్ చేయాల్సిన పని లేకుండా ఇక్కడే మనం ప్లస్ (+) మరియు మైనస్ (-) బటన్స్ ను ఉపయోగించి ఈజీగా మనకి కావాల్సిన Date కి మార్చుకుని Sales Register చూడొచ్చు.
ఇక్కడ మనం October కి సంబంధించిన Sales Register ను ఓపెన్ చేసాము కదా September కి సంబంధించిన Sales Register ను ఓపెన్ చేయడానికి మైనస్ (-) బటన్ ను November కి సంబంధించిన Sales Register ను ఓపెన్ చేయడానికి ప్లస్ (+) బటన్ ను ఉపయోగించొచ్చు.
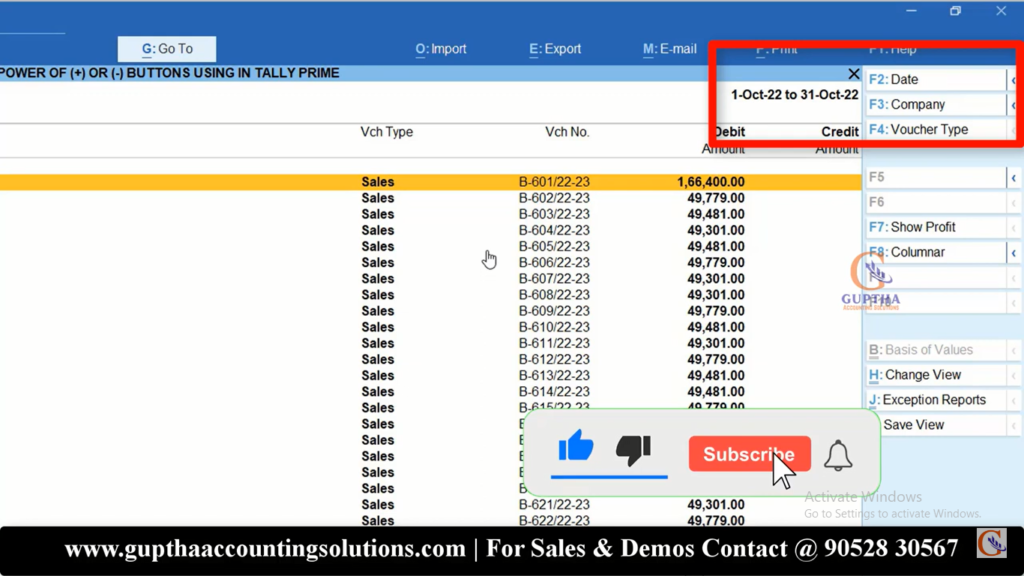
అలాగే మనం ఈ బటన్స్ ను Group Summary లో కూడా ఉపయోగించవచ్చు అదెలాగో ఇప్పుడు తెలుసుకుందాం. దానికోసం Gateway of Tally> Display More Reports > Account Books లో కింద చూపిన విధంగా Group Summary ను ఓపెన్ చేయాలి.
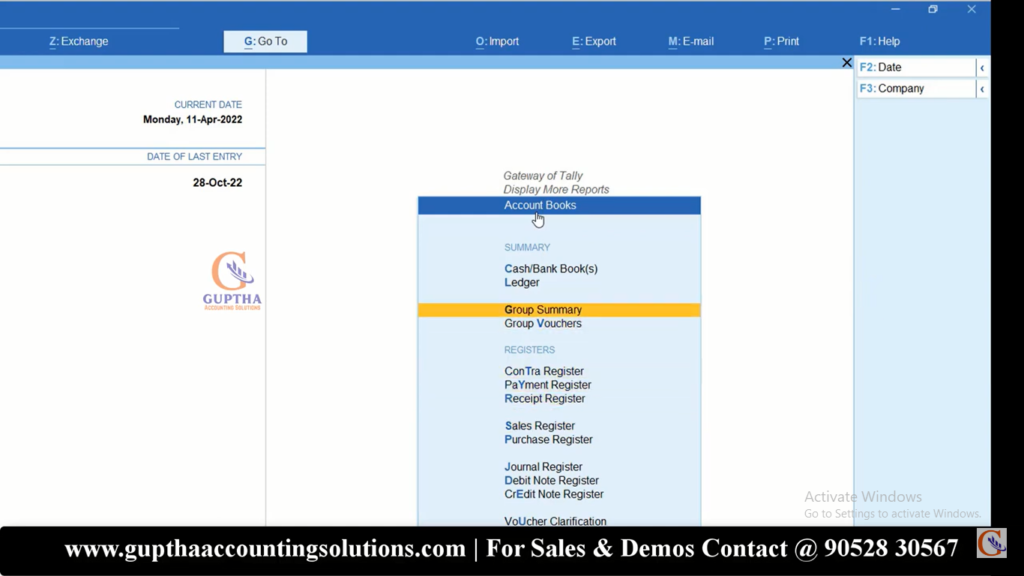
Name of Group దగ్గర కింద చూపిన విధంగా Sundry Debtors ను సెలెక్ట్ చేసుకోవాలి.
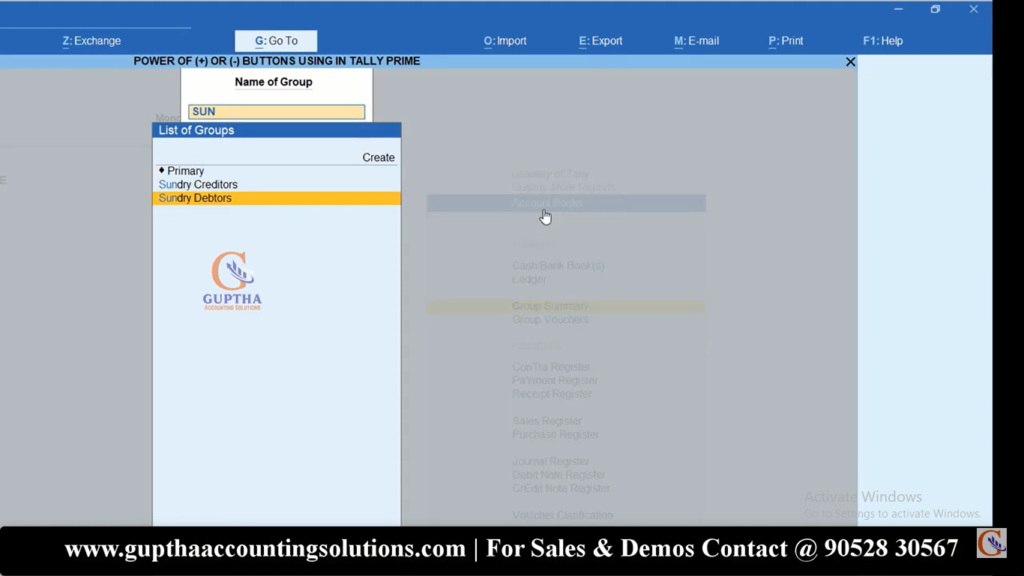
చూసారుకదా Sundry Debtors అనే గ్రూప్ యొక్క summary ఓపెన్ అయింది. అందులో ఎదో ఒక Ledger మీద క్లిక్ చేస్తే కింద చూపిన విధంగా ఆ particular Ledger యొక్క Outstanding ఓపెన్ అవుతుంది.
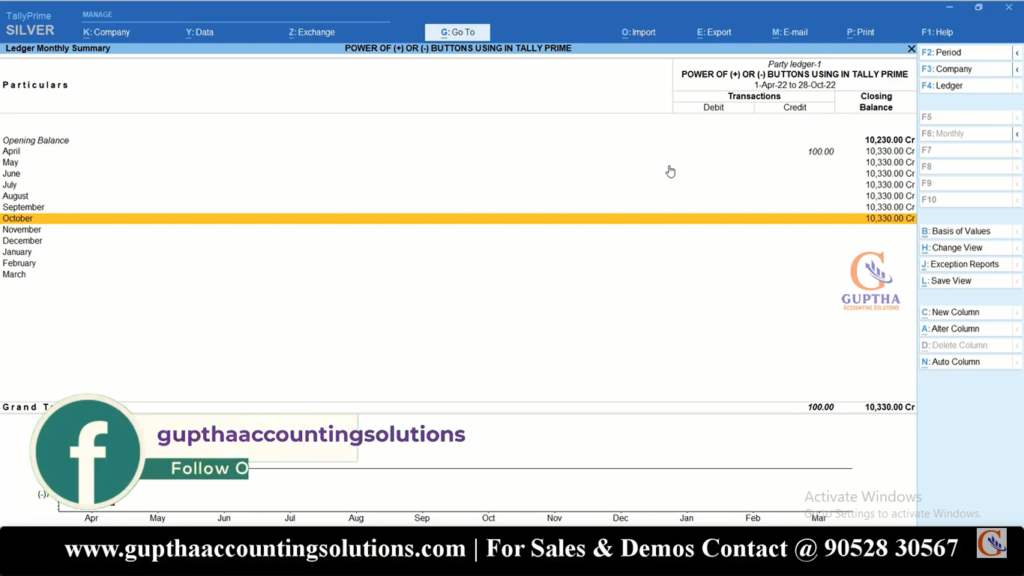
ఇక్కడ మనం వేరే Ledger యొక్క Outstanding ను చూడడానికి ప్రతీ సారి F4 ప్రెస్ చేసి Ledger ను సెలెక్ట్ చేసుకునే అవసరం లేకుండా ఇక్కడే మనం ప్లస్ (+) మరియు మైనస్ (-) బటన్స్ ను ఉపయోగించి ఈజీగా మనకి కావాల్సిన Ledger యొక్క Outstanding ను చూడొచ్చు.
ఇక్కడ మనం Party Ledger -10 కి సంబంధించిన Outstanding ను ఓపెన్ చేసాము కదా Previous Ledger కి సంబంధించిన Outstanding ను ఓపెన్ చేయడానికి మైనస్ (-) బటన్ ను Next Ledger కి సంబంధించిన Outstanding ను ఓపెన్ చేయడానికి ప్లస్ (+) బటన్ ను ఉపయోగించొచ్చు.
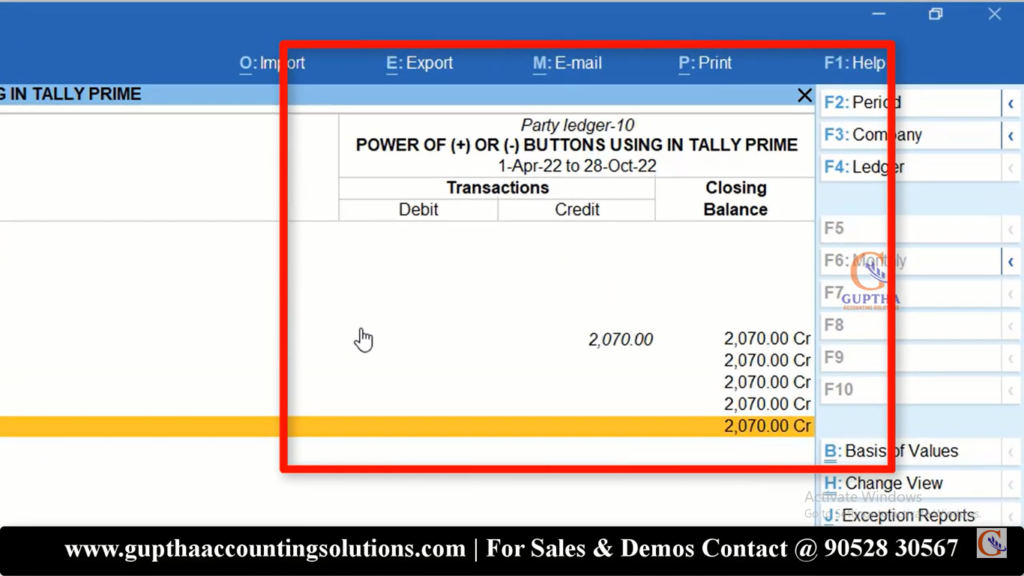
అలాగే మనం ఈ బటన్స్ ను Statements of Accounts లో కూడా ఉపయోగించవచ్చు అదెలాగో ఇప్పుడు తెలుసుకుందాం. దానికోసం Gateway of Tally> Display More Reports లో కింద చూపిన విధంగా Statements of Accounts ను ఓపెన్ చేయాలి.
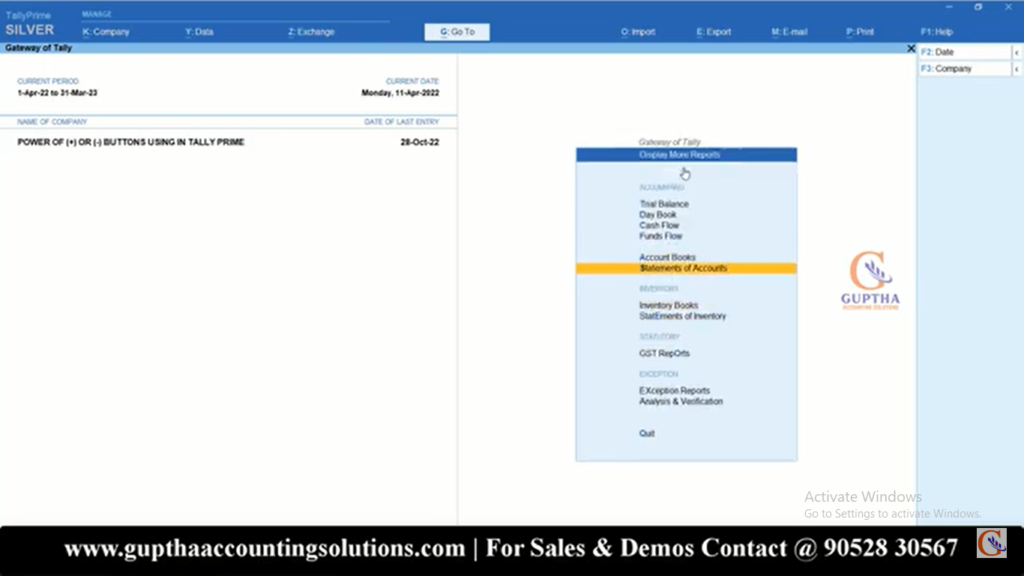
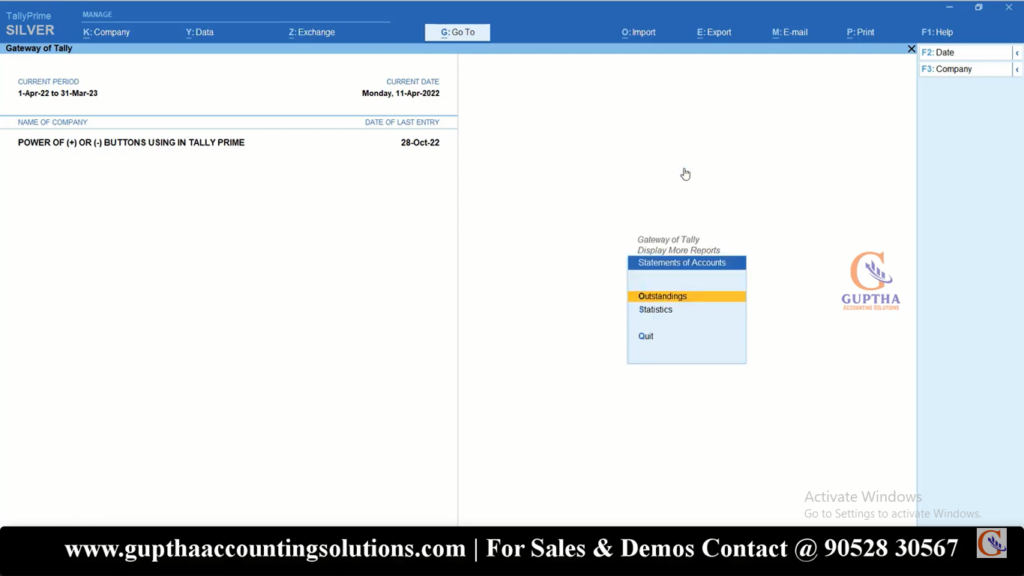
Outstandings లో కింద చూపిన విధంగా Ledger ను సెలెక్ట్ చేయాలి.
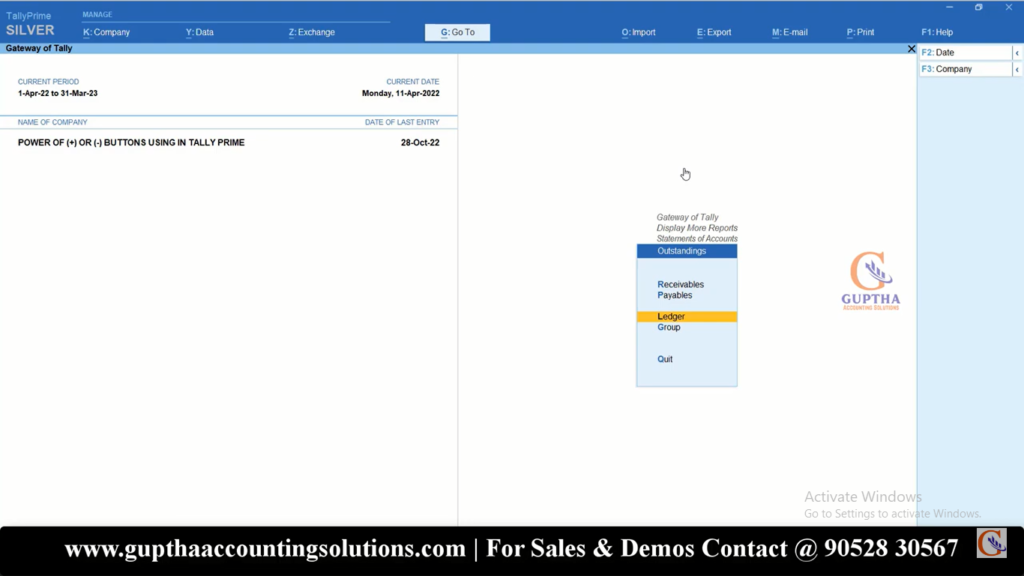
Ledger ను సెలెక్ట్ చేసాక కింద చూపిన విధంగా Ledgers లిస్ట్ వస్తుంది ఎదో ఒక Ledger ను సెలక్ట్ చేసుకోవాలి.
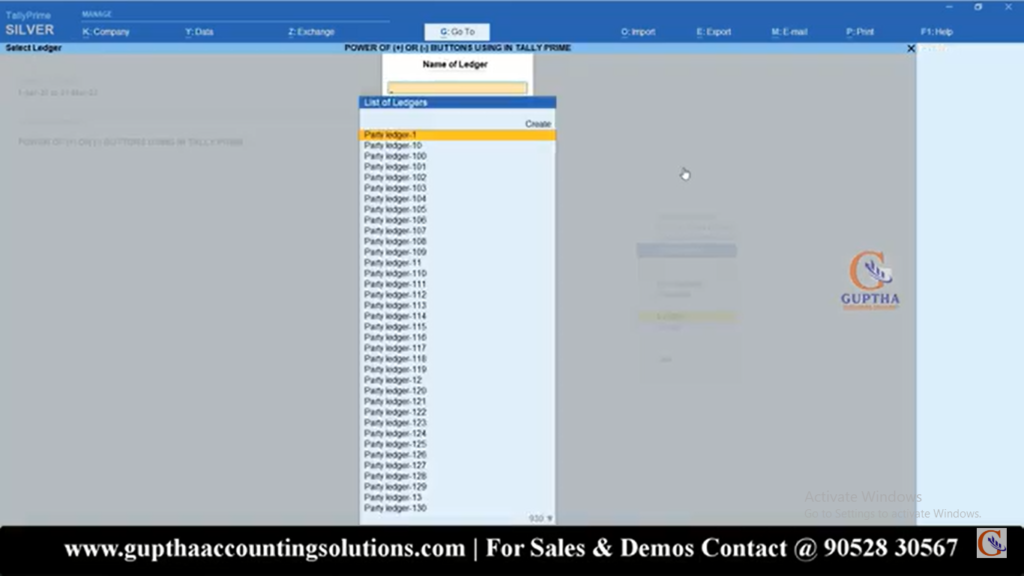
మనం సెలెక్ట్ చేసుకున్న Party Ledger యొక్క Outstanding కింద చూపిన విధంగా ఓపెన్ అవుతుంది.
ఇక్కడ మనం వేరే Ledger యొక్క Outstanding ను చూడడానికి ప్రతీ సారి F4 ప్రెస్ చేసి Ledger ను సెలెక్ట్ చేసుకునే అవసరం లేకుండా ఇక్కడే మనం ప్లస్ (+) మరియు మైనస్ (-) బటన్స్ ను ఉపయోగించి ఈజీగా మనకి కావాల్సిన Ledger యొక్క Outstanding ను చూడొచ్చు. Previous Ledger కి సంబంధించిన Outstanding ను ఓపెన్ చేయడానికి మైనస్ (-) బటన్ ను Next Ledger కి సంబంధించిన Outstanding ను ఓపెన్ చేయడానికి ప్లస్ (+) బటన్ ను ఉపయోగించొచ్చు.
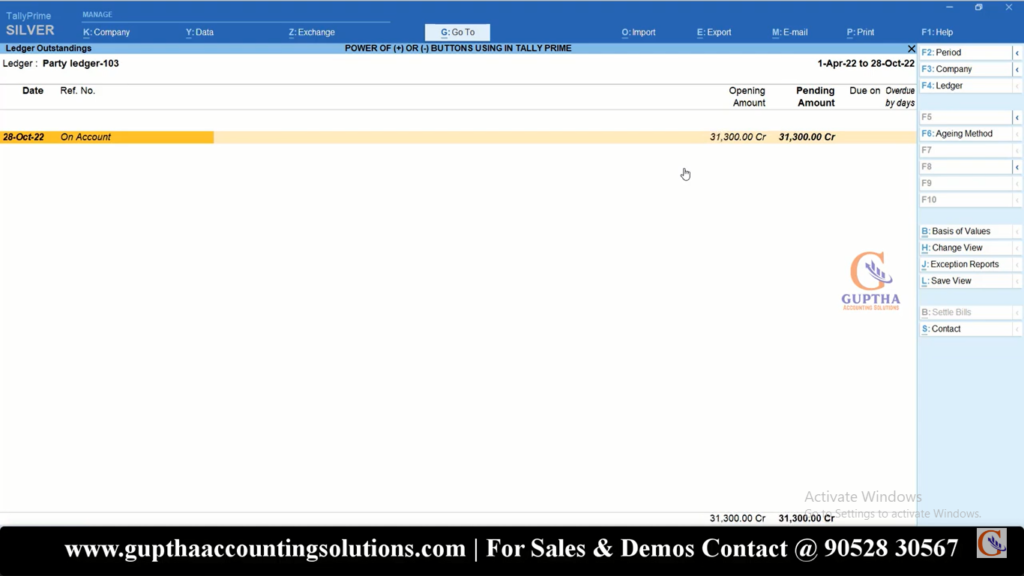
అలాగే మనం ఈ బటన్స్ ను Stock Group Summary లో కూడా ఉపయోగించవచ్చు అదెలాగో ఇప్పుడు తెలుసుకుందాం. దానికోసం Gateway of Tally> Display More Reports లో కింద చూపిన విధంగా Inventory Books ను ఓపెన్ చేయాలి.
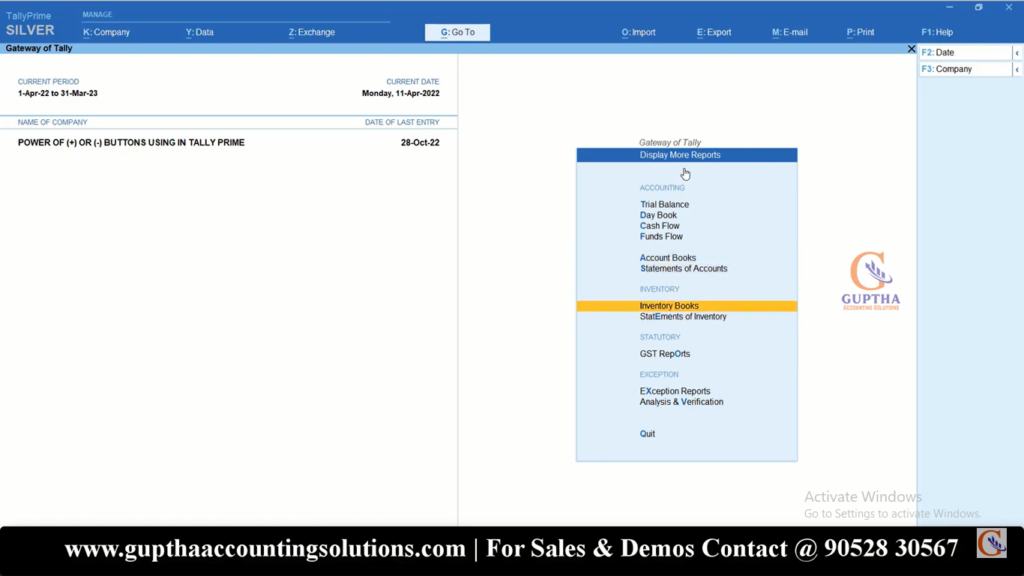
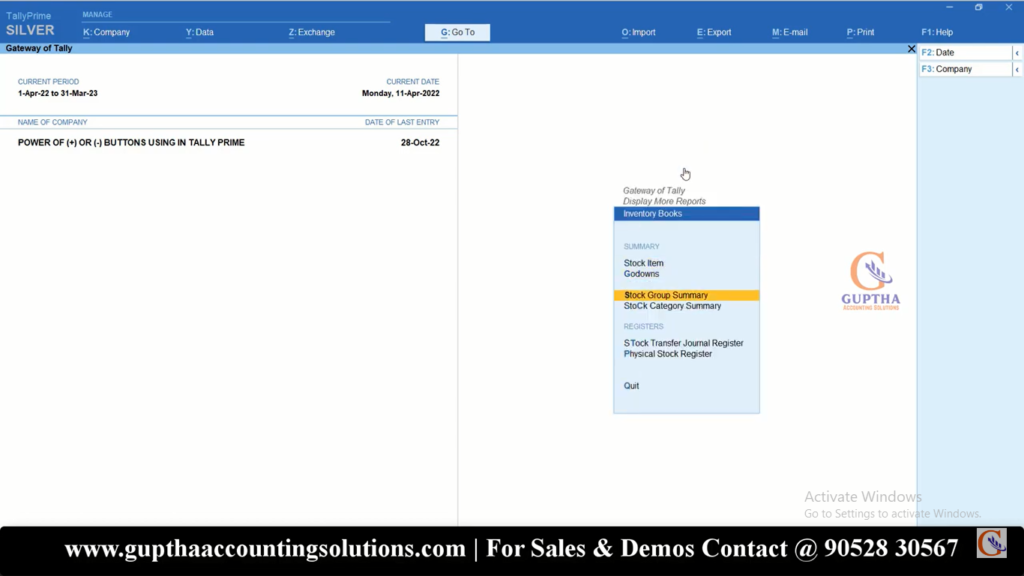
Stock Group Summary ను సెలెక్ట్ చేసాక Items లిస్ట్ ఓపెన్ అవుతుంది ఎదో ఒక Item ను సెలెక్ట్ చేసుకోవాలి.
Item ను సెలెక్ట్ చేసాక కింద చూపిన విధంగా Item యొక్క Summary ఓపెన్ అవుతుంది.
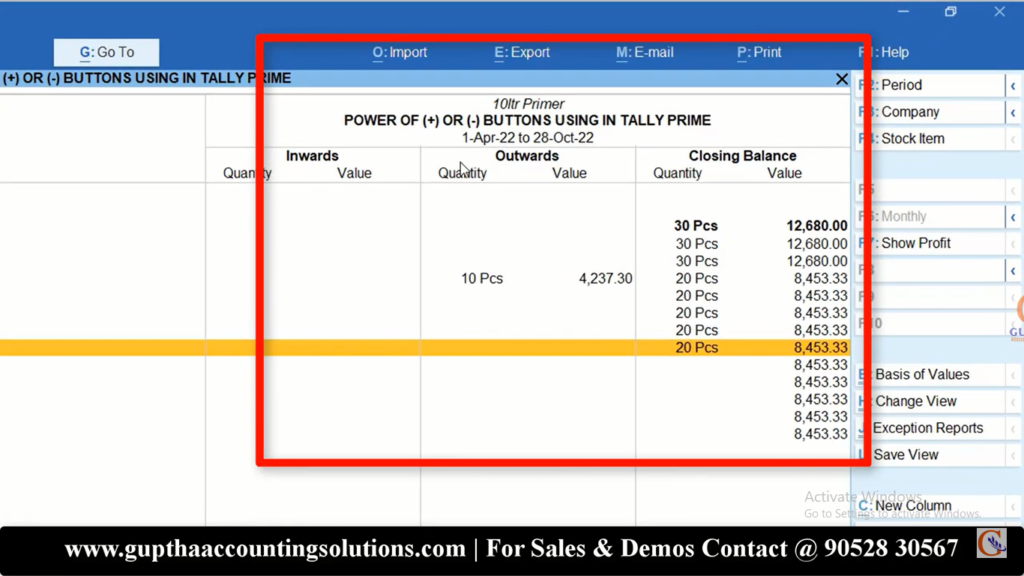
ఇక్కడ మనం వేరే Item యొక్క Summary ను చూడడానికి ప్రతీ సారి F4 ప్రెస్ చేసి Item ను సెలెక్ట్ చేసుకునే అవసరం లేకుండా ఇక్కడే మనం ప్లస్ (+) మరియు మైనస్ (-) బటన్స్ ను ఉపయోగించి ఈజీగా మనకి కావాల్సిన Item యొక్క Summary ను చూడొచ్చు. Previous Item కి సంబంధించిన Summary ను ఓపెన్ చేయడానికి మైనస్ (-) బటన్ ను Next Item కి సంబంధించిన Summary ను ఓపెన్ చేయడానికి ప్లస్ (+) బటన్ ను ఉపయోగించొచ్చు.
ఇదే Item Register లో Enter Key ప్రెస్ చేస్తే కింద చూపిన విధంగా ఆ particular Item యొక్క Monthwise Summary ఓపెన్ అవుతుంది.
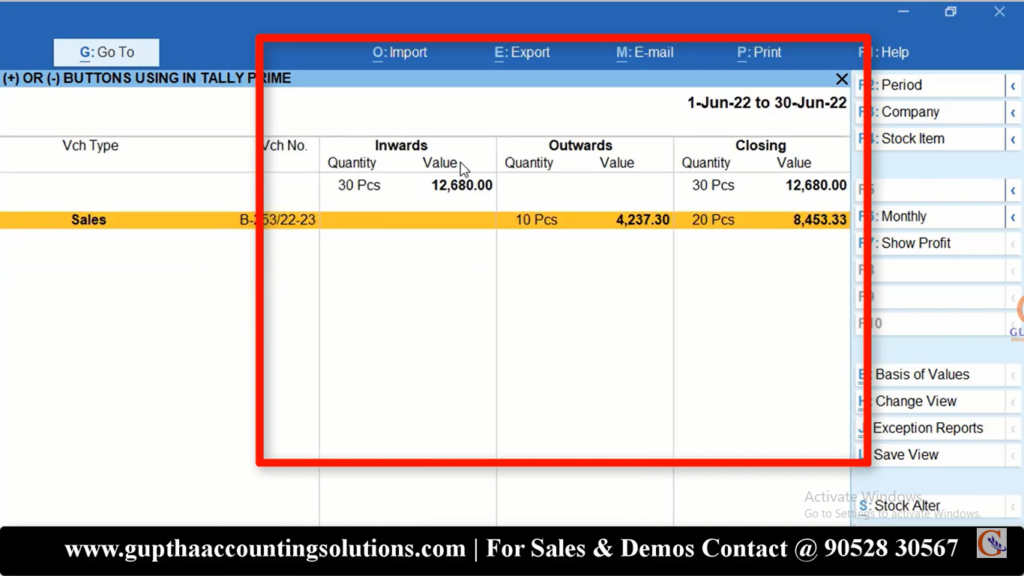
ఇక్కడ మనం ఆ particular Item యొక్క వేరే Month Summary ను ఇక్కడే మనం ప్లస్ (+) మరియు మైనస్ (-) బటన్స్ ను ఉపయోగించి ఈజీగా మనకి కావాల్సిన Item యొక్క Month Summary ను చూడొచ్చు. Previous Month కి సంబంధించిన Summary ను ఓపెన్ చేయడానికి మైనస్ (-) బటన్ ను Next Month కి సంబంధించిన Summary ను ఓపెన్ చేయడానికి ప్లస్ (+) బటన్ ను ఉపయోగించొచ్చు.
చూసారుకదా మనం Tally Prime సాఫ్ట్వేర్ లో ప్లస్ (+), మైనస్ (-) బటన్స్ ఎలా యూస్ చేయాలి అని తెలుసుకున్నాం కదా.
ఇలాంటి Tally Prime కి సంబంధించిన మరెన్నో టాపిక్స్ మీద ముందు ముందు అనేక ఆర్టికల్స్ పబ్లిష్ కాబోతున్నాయి కాబట్టి రెగ్యులర్ గా సైట్ ని విసిట్ చేస్తూ ఉండండి, Tally Prime సాఫ్ట్వేర్ గురించి డీటైల్డ్ గా తెలుసుకోండి.
ఇలాంటి ట్యుటోరియల్స్ ఇంకా కావాలి అనుకుంటే మాకు మీ సపోర్ట్ కావాలి. కాబట్టి ఈ పోస్ట్ ని అదే విధంగా, మా వీడియోస్ ని షేర్ చేసి మమ్మల్ని సపోర్ట్ చేయండి.